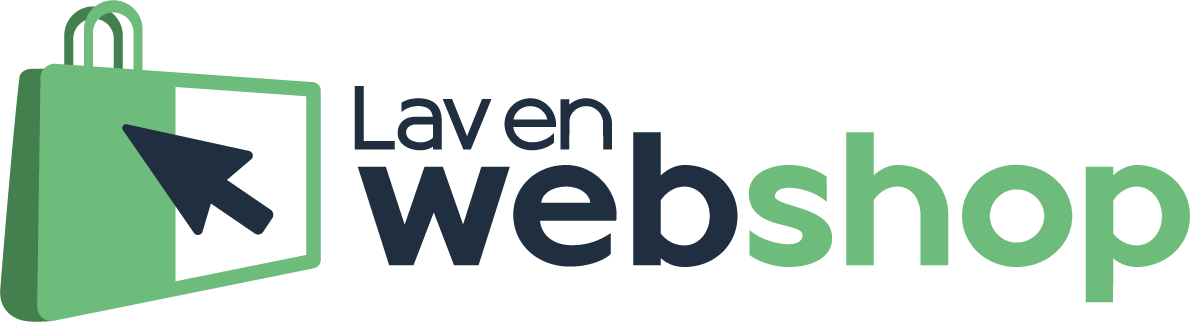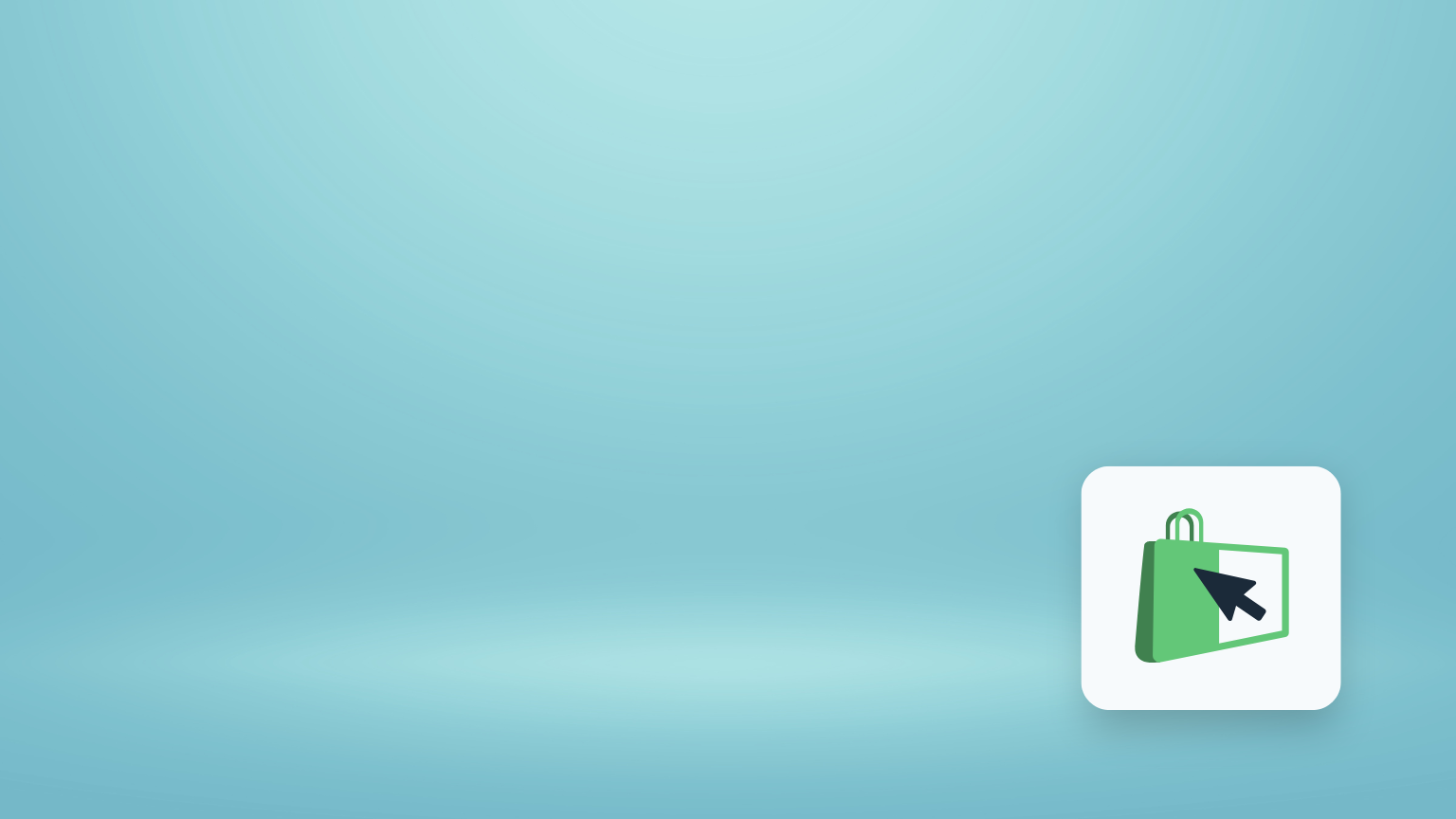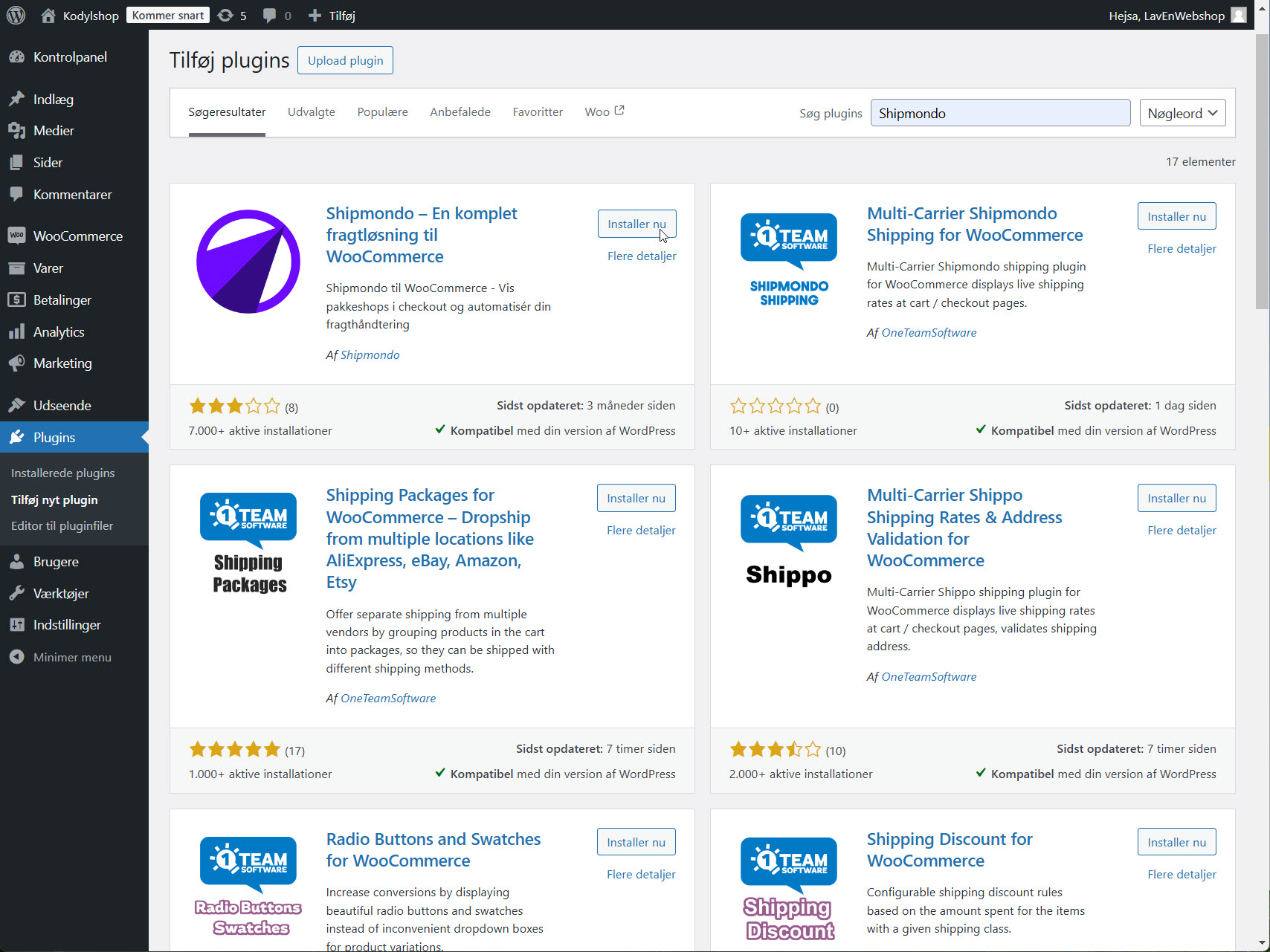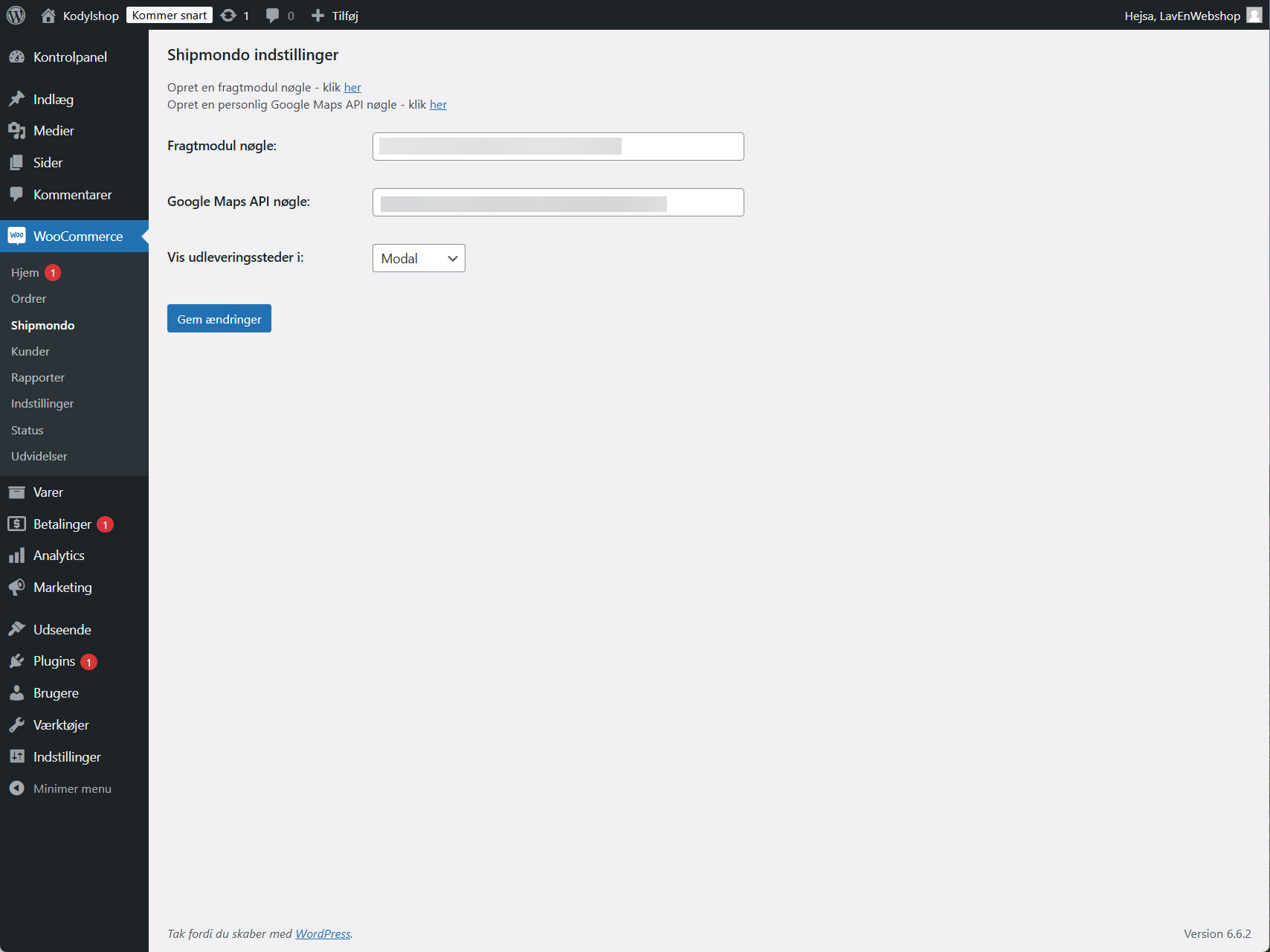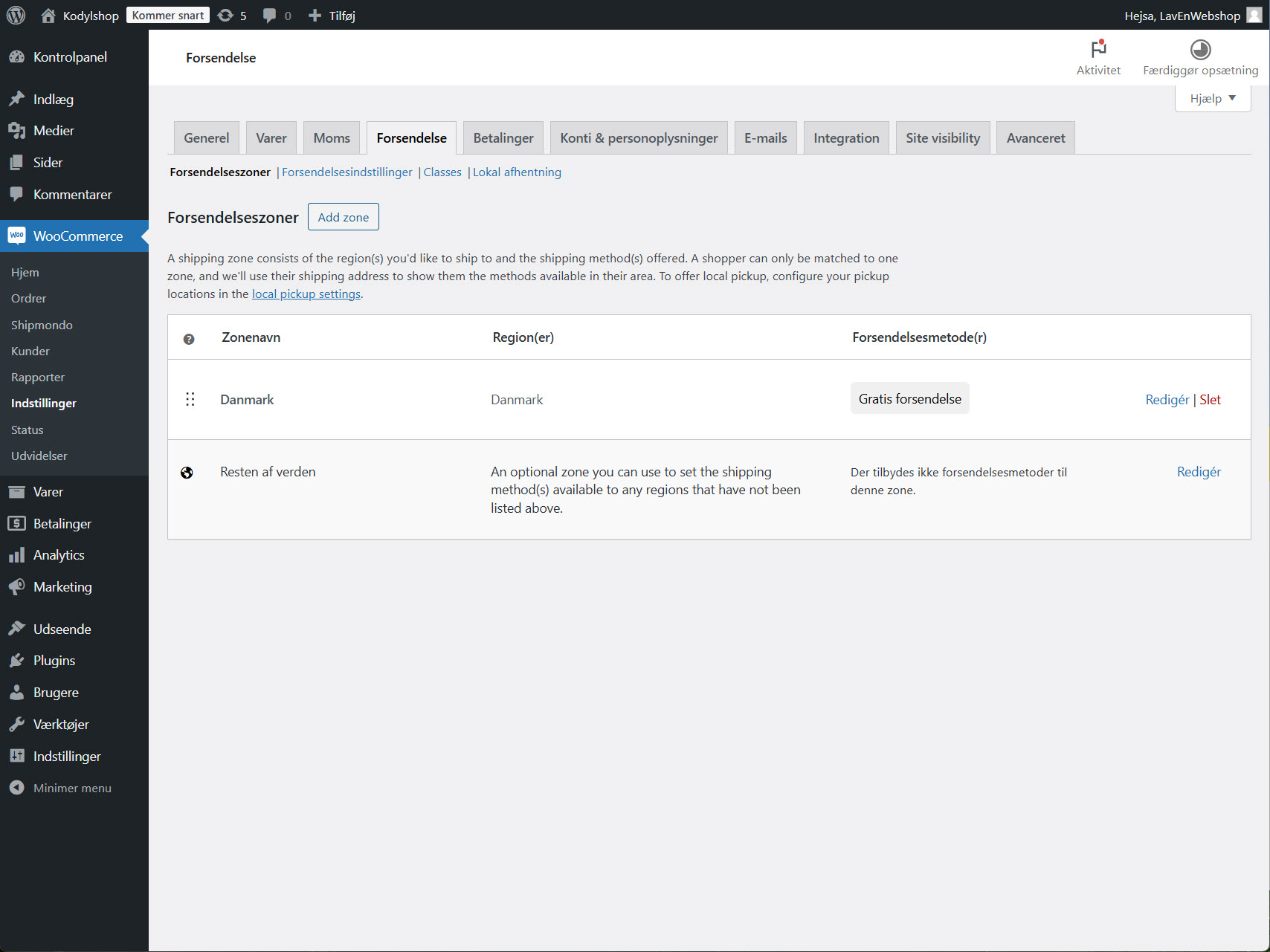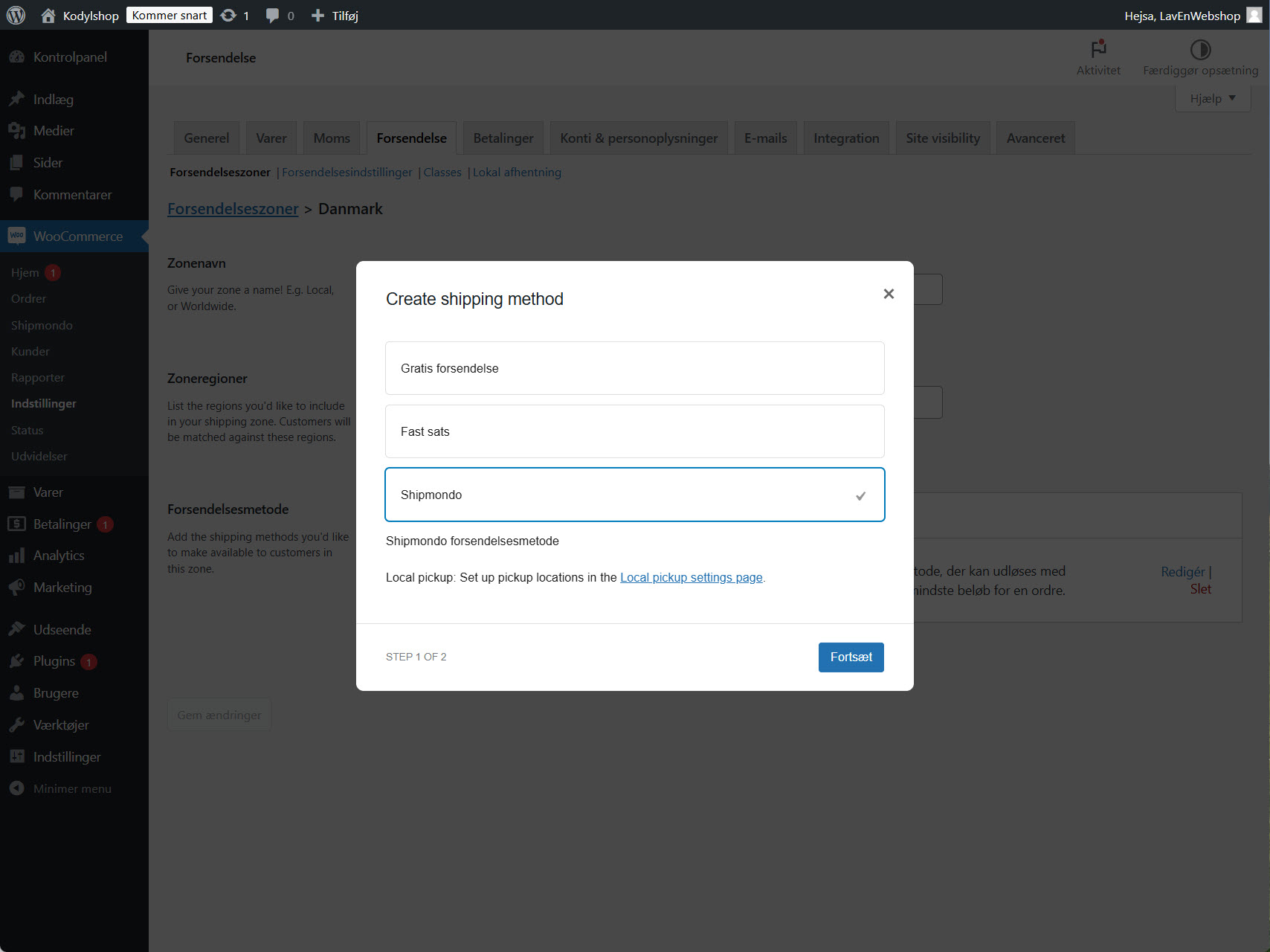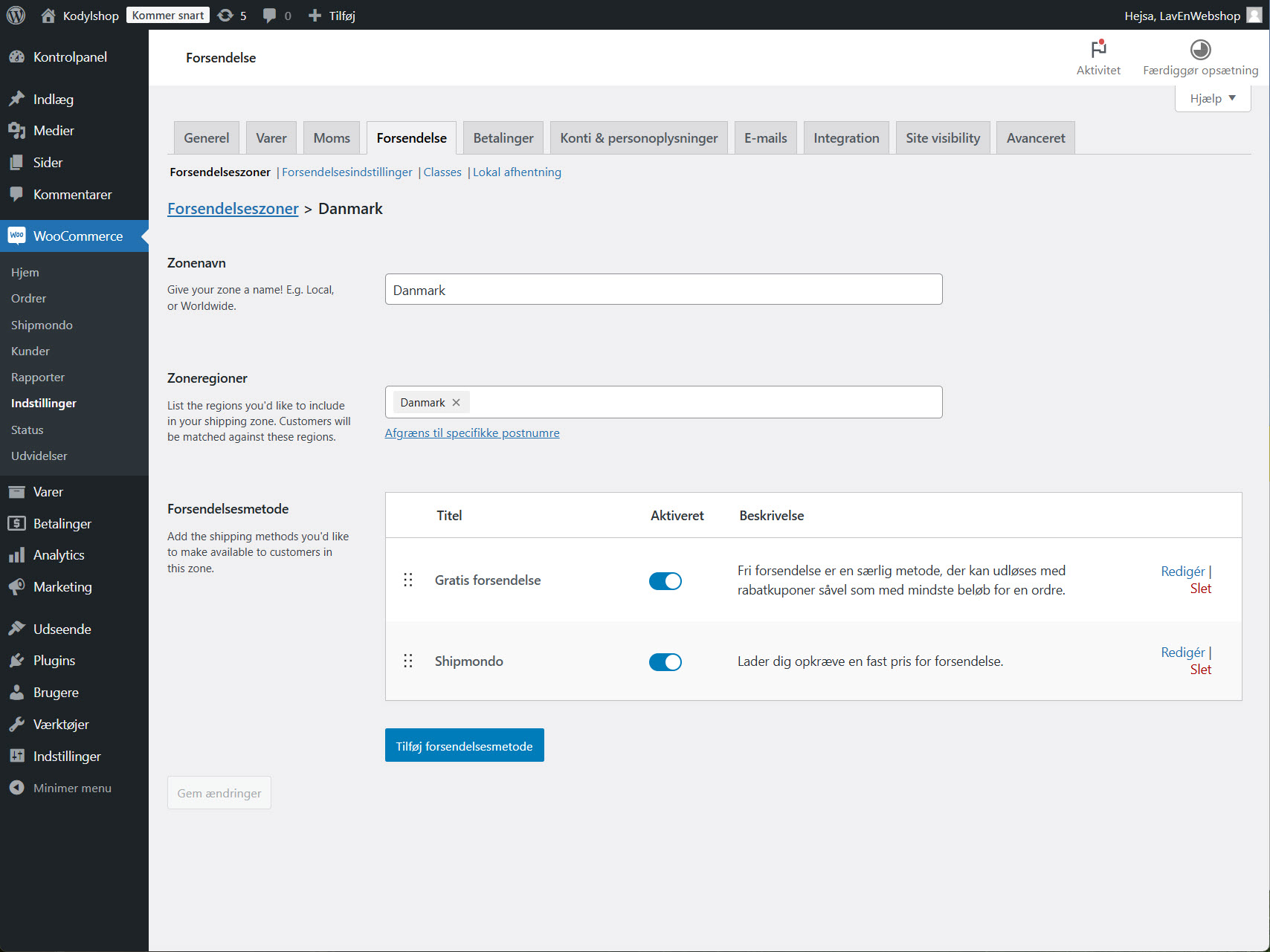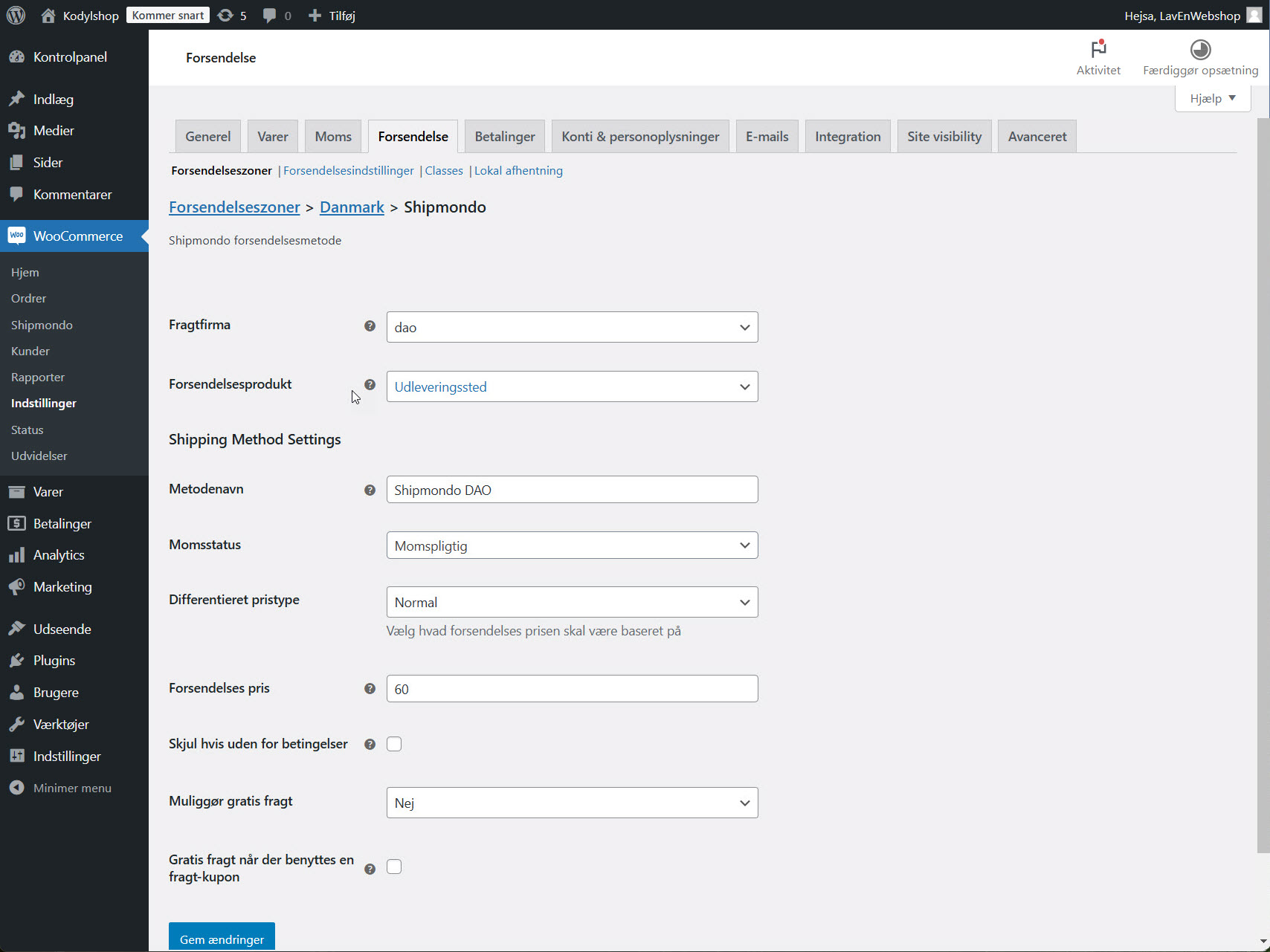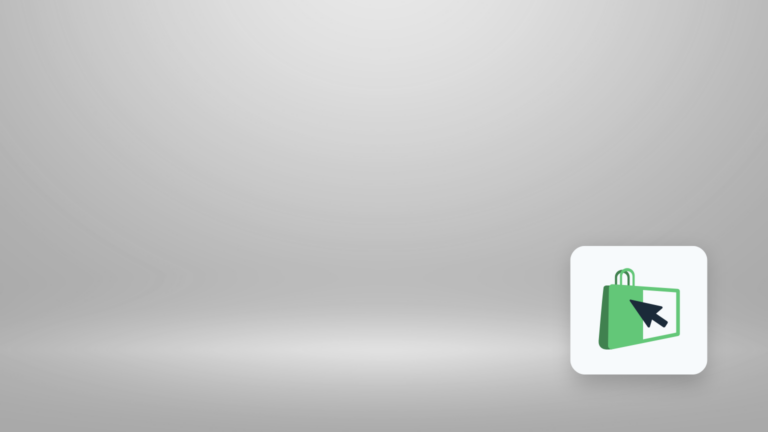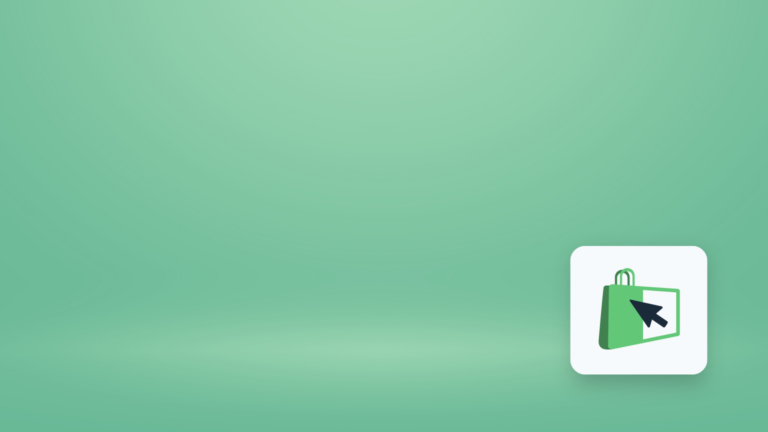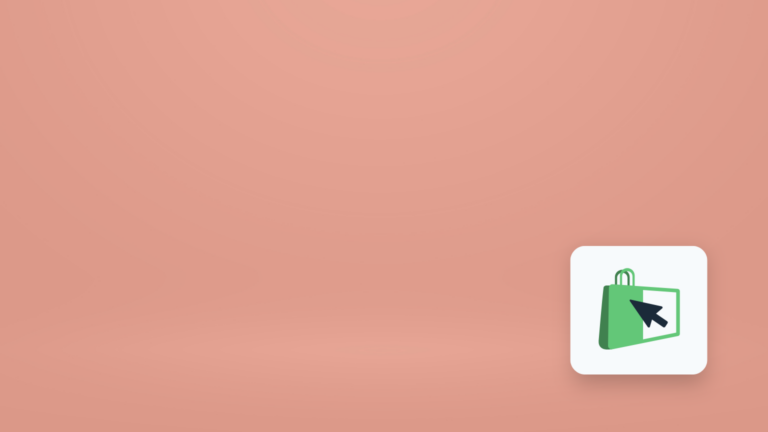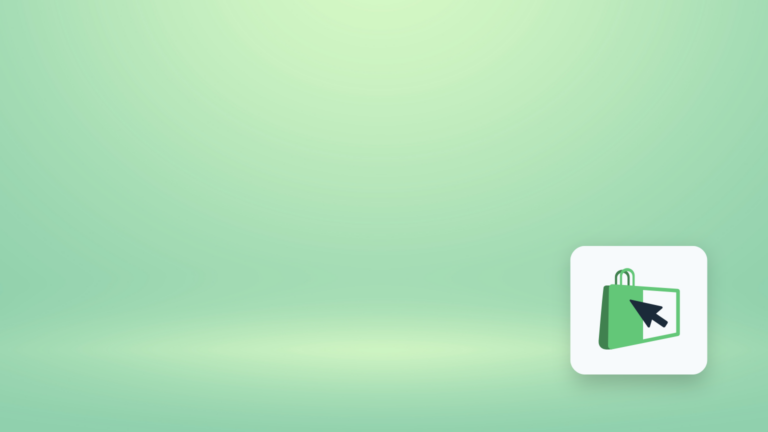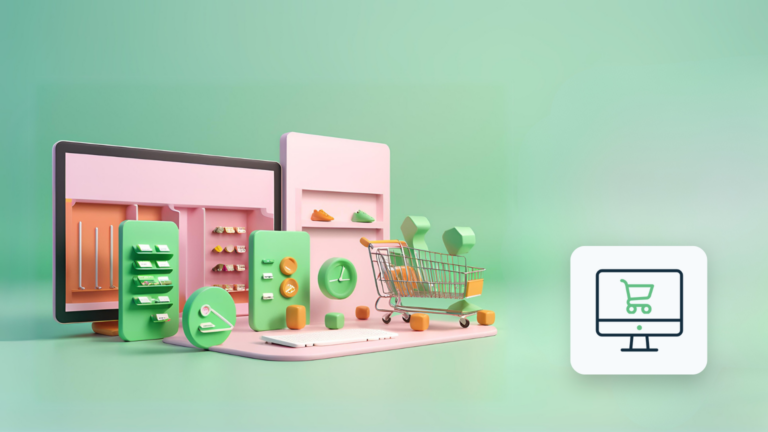Sådan sætter du WooCommerce op til at håndtere forsendelser til kunderne - 2025
Sælger du fysiske varer i din WooCommerce webshop, skal du have fundet en måde at klare forsendelserne på. Her giver onlinetjenester som Shipmondo og Webshipper dig både en nem måde at håndtere forsendelserne på. Og en meget lavere pris på dine forsendelser. Læs her, hvordan du sætter Woocommerce op til at håndtere forsendelser.
Når du har solgt en fysisk vare i din webshop, skal du have sendt varen ud til kunden.
Her var din eneste mulighed tidligere at lave en forsendelsesaftale med pakkedistributører som for eksempel PostNord, GLS, Bring, DAO eller lignende. Men for at få adgang til de billigere fragtsatser, skulle du have en rimelig stor mængde forsendelser hvert eneste år.
Shipmondo disruptede pakkemarkedet
Det var før tjenesten Pakkelabels.dk disruptede markedet, og skabte en tjeneste, du kunne tilmelde dig. Her fik du adgang til de lavere fragtrater, som Pakkelabels.dk havde – fordi de brugte det samlede antal forsendelser, de håndterede pakkelabels for, til at opnå rabat på fragtpriserne hos de forskellige distributionsselskaber.
Pakkelabels.dk blev senere til Shipmondo, der i dag håndterer forsendelser med alt fra postvæsnet og til fragtmanden for mere end 50.000 virksomheder over hele Europa. Samt tilbyder et system, som gør det muligt at håndtere den enkelte ordre fra kunden har betalt, over plukning på lageret og til kunden modtager pakken. Samt tilbyder et retursystem, som gør det nemt for både dig og kunderne at håndtere eventuelle returvarer.
I praksis kan du sætte WooCommerce op til at bestille forsendelse via Shipmondo helt automatisk. Det kræver blot, at der er penge på din Shipmondo-konto. Så trækker systemet selv betalingen for forsendelserne i takt med, at ordrerne kommer ind, og skal sendes ud til kunderne.
Det er fuldkommen gratis at bruge Shipmondo. Der er ikke noget abonnement. Du betaler kun for de forsendelser, du sender via tjenesten.
Shipmondo eller Webshipper?
I dag har Shipmondo fået konkurrence af firmaet Webshipper, som i praksis tilbyder stort set de samme tjenester som Shipmondo. Og derudover tilbyder et særligt analyseværktøj, som gør den lettere at finde den billigste måde at sende dine varer på.
Prismæssigt ligger de to tjenester nogenlunde på niveau med hinanden. Og tilbyder den samme lette integration til alle de mest udbredte webshopsystemer som bl.a. WooCommerce til WordPress.
Så hvilken udbyder, du vælger, er helt op til dig.
I guiden her har vi dog valgt Shipmondo, fordi det er den pakketjeneste, vi selv anvender i vores egne webshops.
Hvordan sætter du WooCommerce forsendelse op med Shipmondo
Du kan integrere en pakkeløsning som f.eks. Shipmondo med din WooCommerce webshop på nøjagtig samme måde, som når du sætter en betalingsgateway op.
- Start med at logge ind på admin-delen på det WordPress-site, der kører din WooCommerce webshop.
- Vælg Plugins 🡪 Tilføj nyt plugin i menuen til venstre.
- Skriv ”shipmondo” eller ”webshipper” i Søg plugins-feltet – alt efter hvilken udbyder du ønsker at anvende.
- Klik på Installer nu-knappen i det officielle plugin fra den tjeneste, du har valgt – og derefter på Aktivér-knappen, når pluginet er installeret.

- Derefter klikker du på WooCommerce i menuen til venstre og vælger Shipmondo.
- Nu åbnes Shipmondo indstillinger-siden. Her skal du indsætte en gyldig nøgle til fragtmodulet og til dit Google Maps API. Sidstnævnte bruger Shipmondo til at vise kunderne et kort over hvilke pakkeshops i nærheden, de kan vælge at afhente deres varer hos alt efter hvilken pakkedistributør, de vælger ved betalingen.
- Start med oprette en konto på Shipmondo, så du kan få integreret fragtmodulet på din webshop. Det kan du gøre ved at klikke på det øverste link på Shipmondo indstillinger-siden. Det er helt gratis. Du kan også gå direkte ind på https://Shipmondo.com/dk og oprette kontoen ad den vej.
- Når kontoen er oprettet, klikker du på Indstillinger 🡪 Integration 🡪 Fragtmodul adgang på din Shipmondo-konto. Klik derefter på Gennerer nøgle-knappen, og kopier nøglen fra Nøgle-feltet på siden.
- Vend nu tilbage til Shipmondo indstillinger-siden, indsæt nøglen i Fragtmodul nøgle-feltet og klik på Gem ændringer-knappen.
- Dernæst skal du oprette en udvikler konto på Google, for at få en nøgle til at bruge Google Maps, så kunderne kan vælge den nærmeste pakkeshop i nærheden af dem på et kort. Klik på Opret en personlig Google Maps API nøgle – klik her-linket lige over Fragtmodul nøgle-feltet. Eller gå ind på https://console.cloud.google.com/.
- Login med din Google-konto (Gmail-konto) eller opret en ny.
- Klik på Select a project-feltet i toppen og vælg New Project.
- Navngiv projektet f.eks. ”Shipmondo integration” og klik på Create-knappen.
- Tjek, at dit nye projekt er valgt, og klik på APIs & Services-knappen i API-biblioteket-ruden og vælg Library. Undervejs skal du eventuelt klikke på Enable APIs and services-linket, for at aktivere API’er og tjenester på kontoen.
- Aktivér “Maps JavaScript API” ved at klikke på Enable-knappen.
- Tilføj et betalingsmiddel til din Google-konto, hvis du ikke allerede har dette. Det er desværre nødvendigt, selv om det er helt gratis at bruge Google Map API’en et ret stort antal gange hver måned. Du skal således bruge for mere end 300 USD om måneden, før du skal betale noget. Det svarer til adskillige tusinde opslag på Google Maps-tjenesten hver måned.
- Gå derefter ind på Credentials, og klik på Create credentials-knappen. Vælg derefter API key under APIs & Services-gruppen.
- Nu kan du vælge at begrænse brugen af API-nøglen til det domæne, som din webshop har til huse på. Det er en god idé, fordi andre så ikke kan bruge nøglen på deres hjemmesider.
- Kopiér nu nøglen, og gå tilbage til Shipmondo indstillinger-siden igen. Indsæt nøglen i Google Maps API nøgle-feltet.
- Til sidst vælger du, om du vil vise kortet integreret på betalingssiden (Modal). Eller vise en rullemenu med de nærmeste pakkeshops, som kunderne kan vælge mellem (Rullemenu).

- Klik på Gem ændringer-knappen. Så er integrationen til Shipmondo sat op.
Vælg Shipmondo som forsendelsesmetode i WooCommerce
Nu mangler du at sætte WooCommerce’s forsendelsesmodel op til at bruge Shopmondo. Det gør du sådan her:
- Klik dig ind på WooCommerce 🡪 Indstillinger i menuen til venstre, og klik på Forsendelse-fanen.

- Nu åbnes Forsendelseszoner-siden. Her finder du Danmark i listen og klikker på Redigér-linket.
- Start eventuelt med at tilpasse indstillingerne for Gratis forsendelse ved at klikke på Redigér-linket yderst til højre. Eller fjern muligheden fuldkommen ved at klikke på Slet-linket.
- Derefter skal du oprette en forsendelsesmetode for hver af de pakkedistributører, du har valgt at bruge på din Shipmondo-konto. Det starter med, at du vælger Shipmondo som ny forsendelsesmetode ved at klikke på Tilføj forsendelsesmetode-linket.

- Vælg Shipmondo i listen og klik på Fortsæt-knappen.

- Klik på Redigér-linket til højre i Shipmondo-ruden.

- Opsæt den første forsendelsesmetode – f.eks. DAO. Navngiv metoden i Metodenavn-feltet, så du kan se, hvilken pakkedistributør du har sat op. Hos også at angive hvor meget du tager for forsendelse med denne pakkedistributør i Forsendelses pris-feltet. Samt vælg om det skal være muligt at få gratis fragt – og på hvilke betingelser. Klik på Gem ændringer-knappen for at afslutte opsætningen.
- Klik tilbage til Danmark-siden ved at klikke på Danmark-linket i brødkrummen øverst på Forsendelse-fanen. Og tilføj nu de andre forsendelsesmetoder, du har valgt på din Shipmondo-konto. Så kan kunderne vælge mellem dem på betalingssiden, når de betaler, og vælger forsendelse for deres bestilling.

Det kunne f.eks. se sådan her ud:
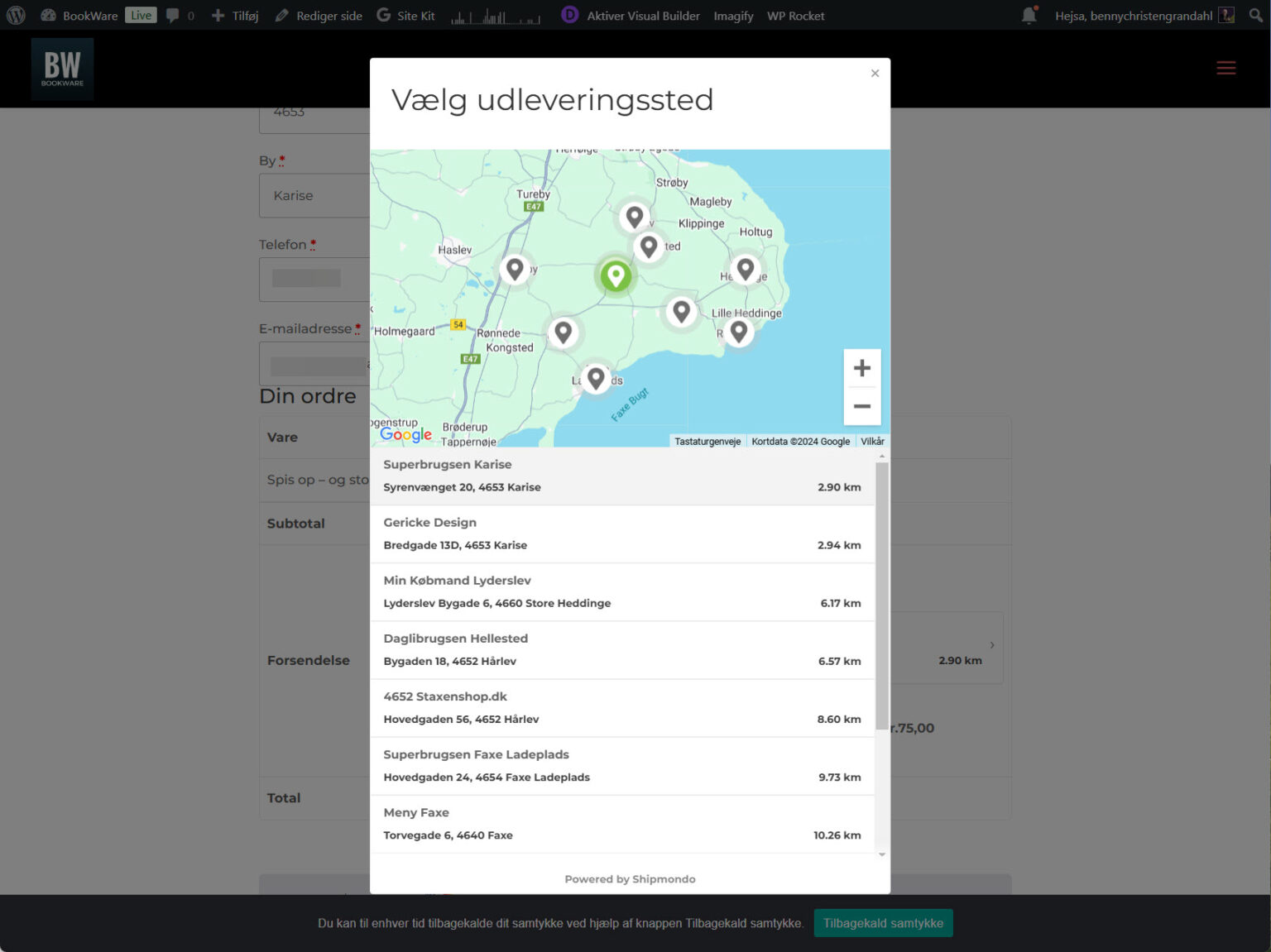

Så er du klar til den store åbningsfest
Sådan!
Nu har du sat din WooCommerce webshop op på WordPress, tilføjet betalingsmuligheder og lavet en aftale med Shipmondo om at håndtere forsendelserne.
I starten vælger de fleste selv at indlevere forsendelserne til den nærmeste pakkeshop for de enkelte pakkedistributører. Men i takt med at din webshop vokser, og får flere ordrer hver dag, kan du gå ind og aktivere en aftale med hver enkelt distributør om, at de henter pakkerne hos dig.
Men før du skyder åbningsfesten i gang, er det en meget god ide at se lidt på, hvordan du kan få WooCommerce til at hjælpe dig med at markedsføre dine produkter.
Det ser vi nærmere på i den store guide til markedsføring med WooCommece.