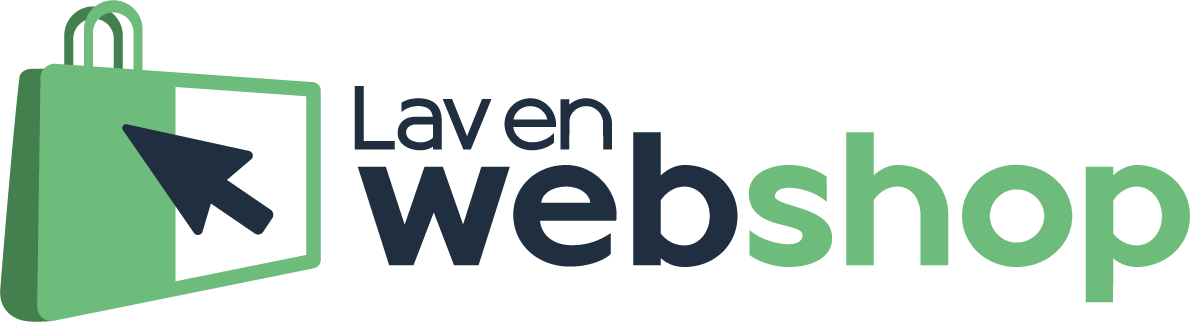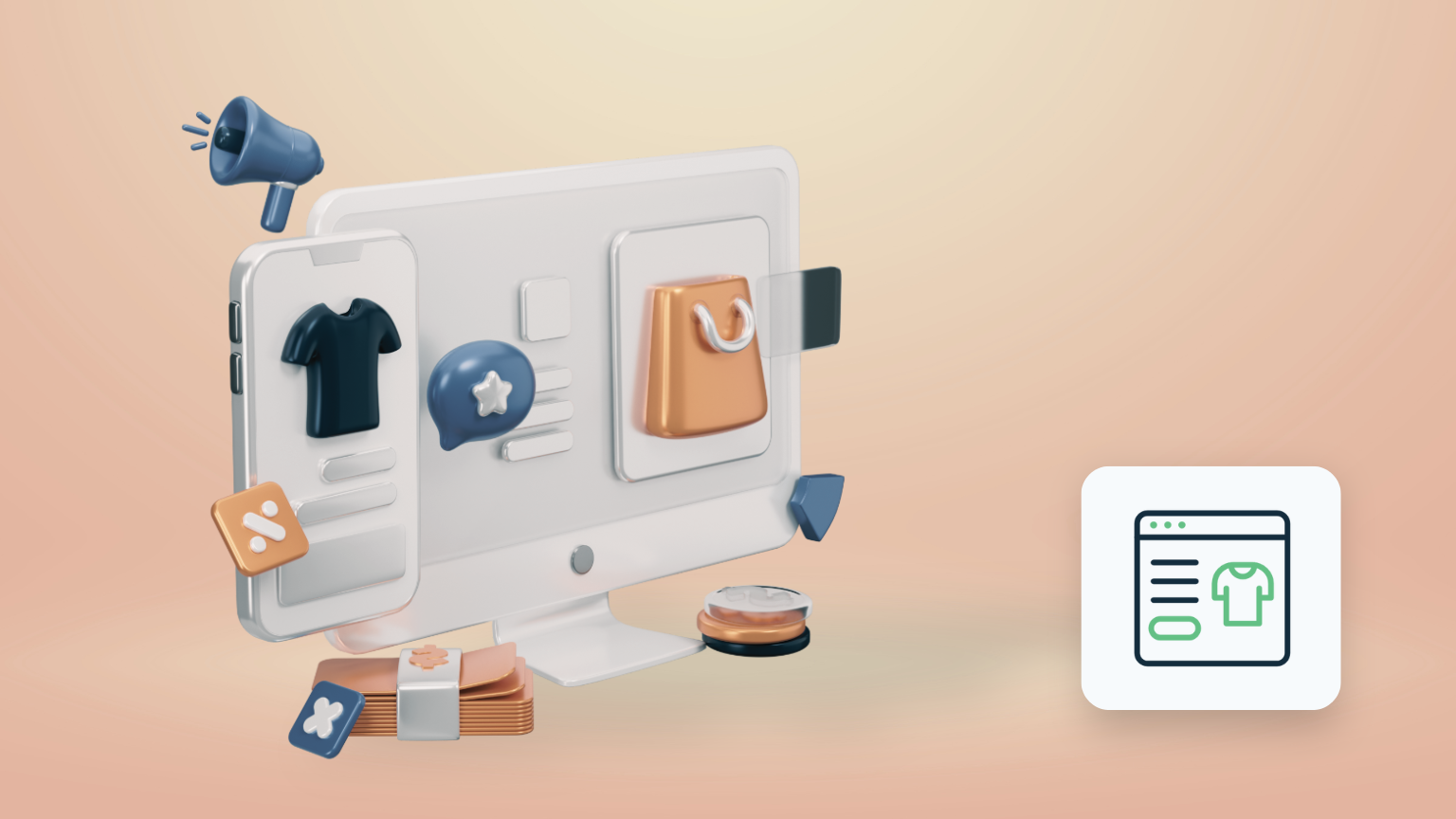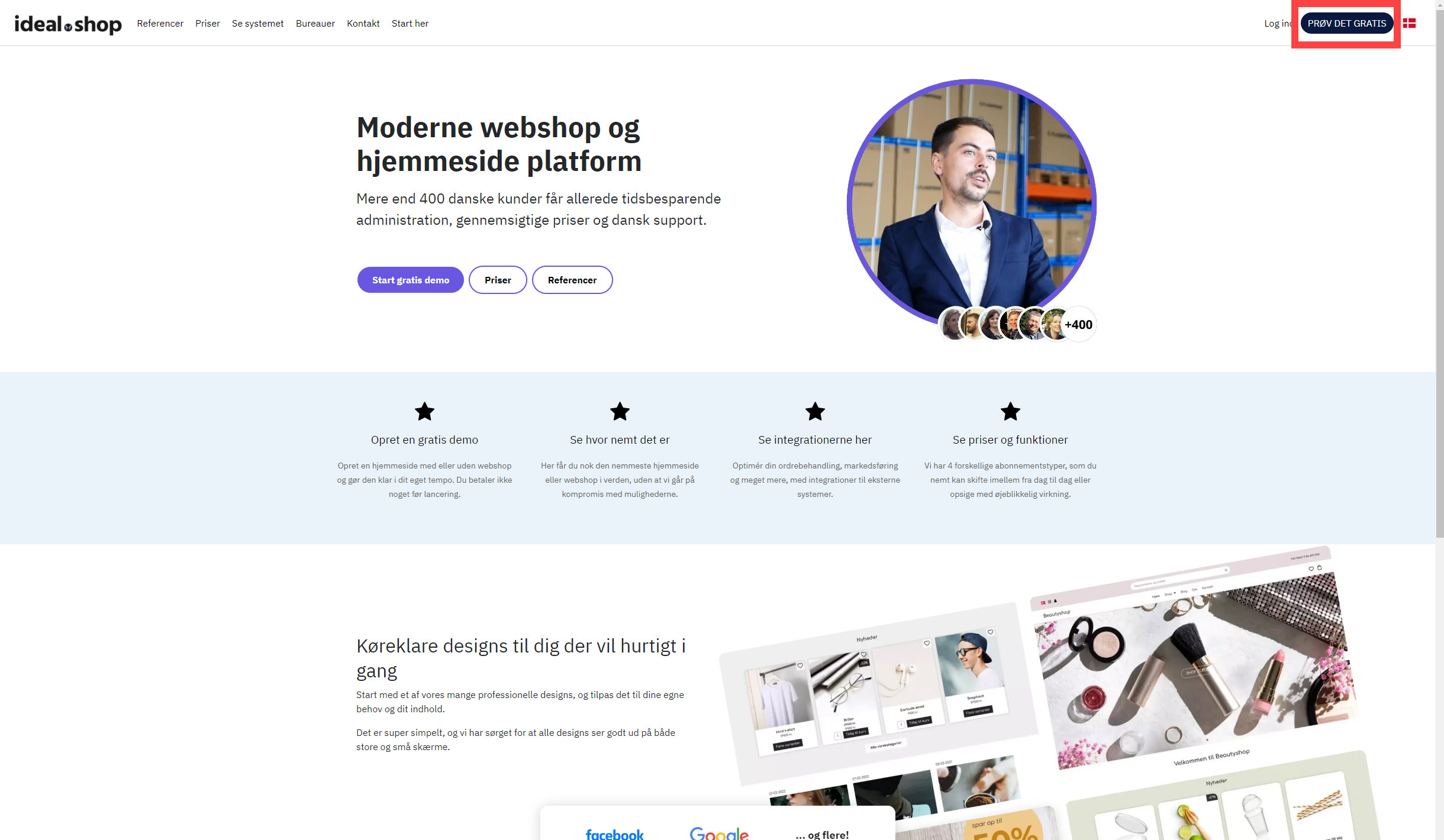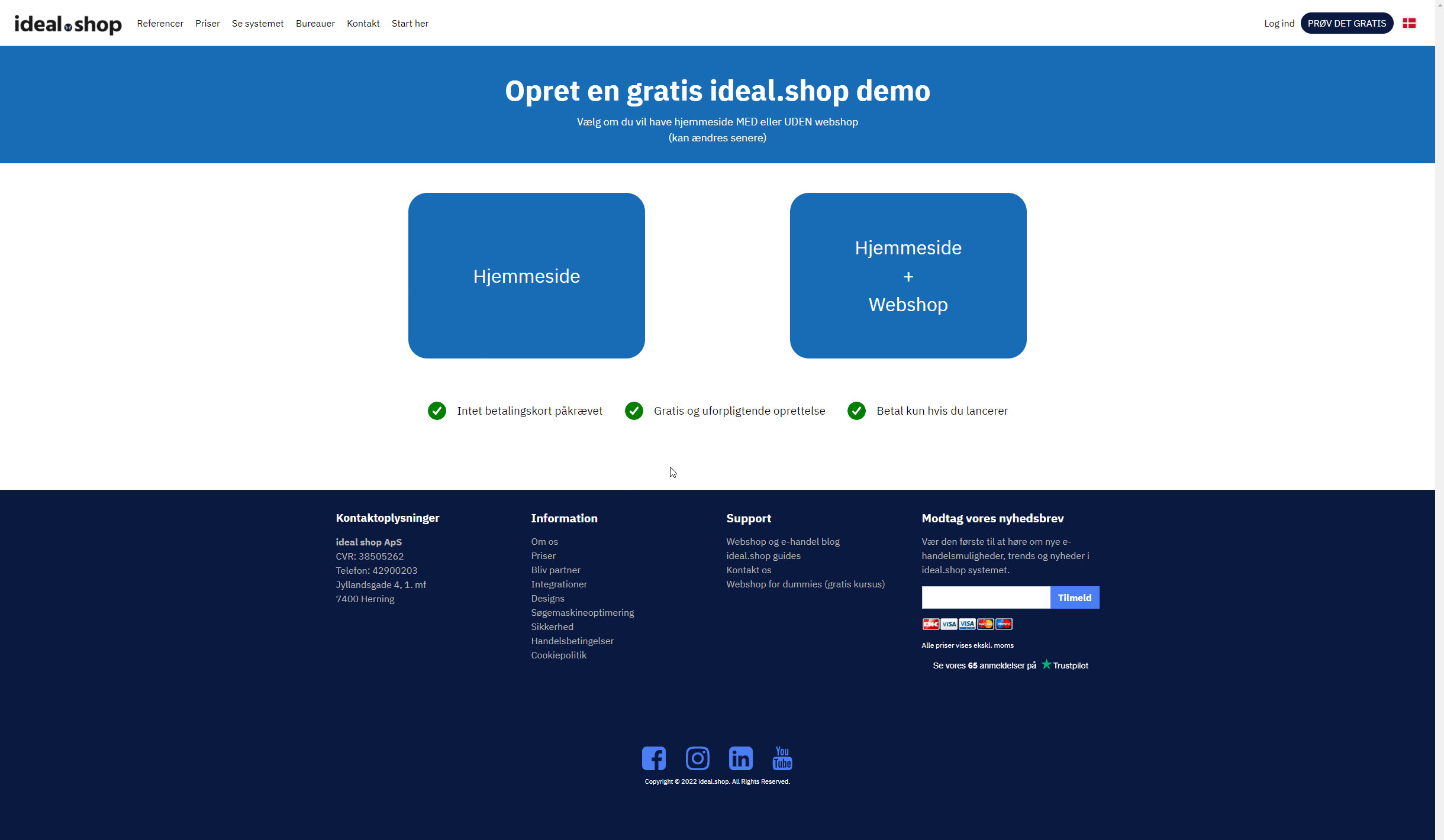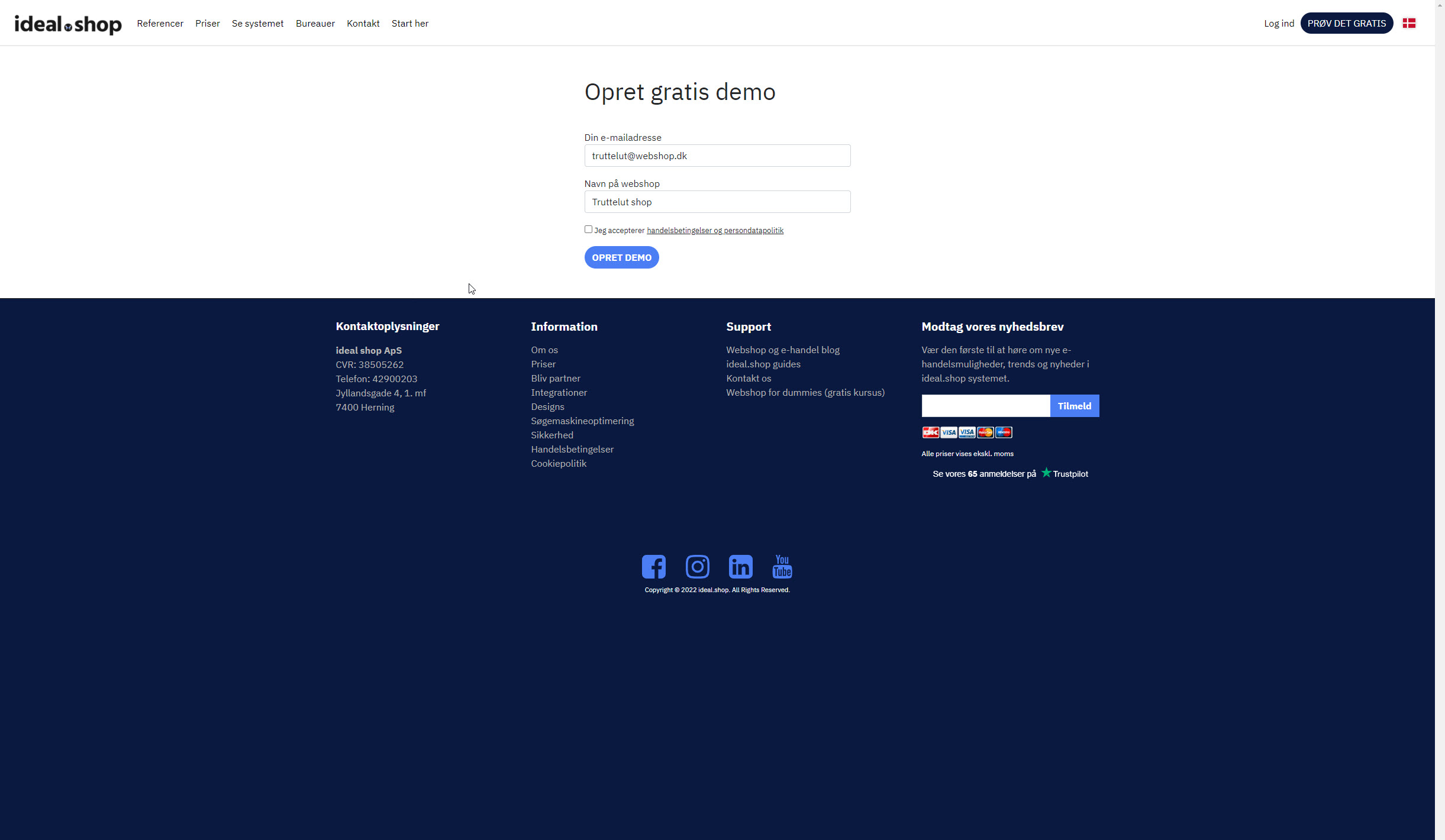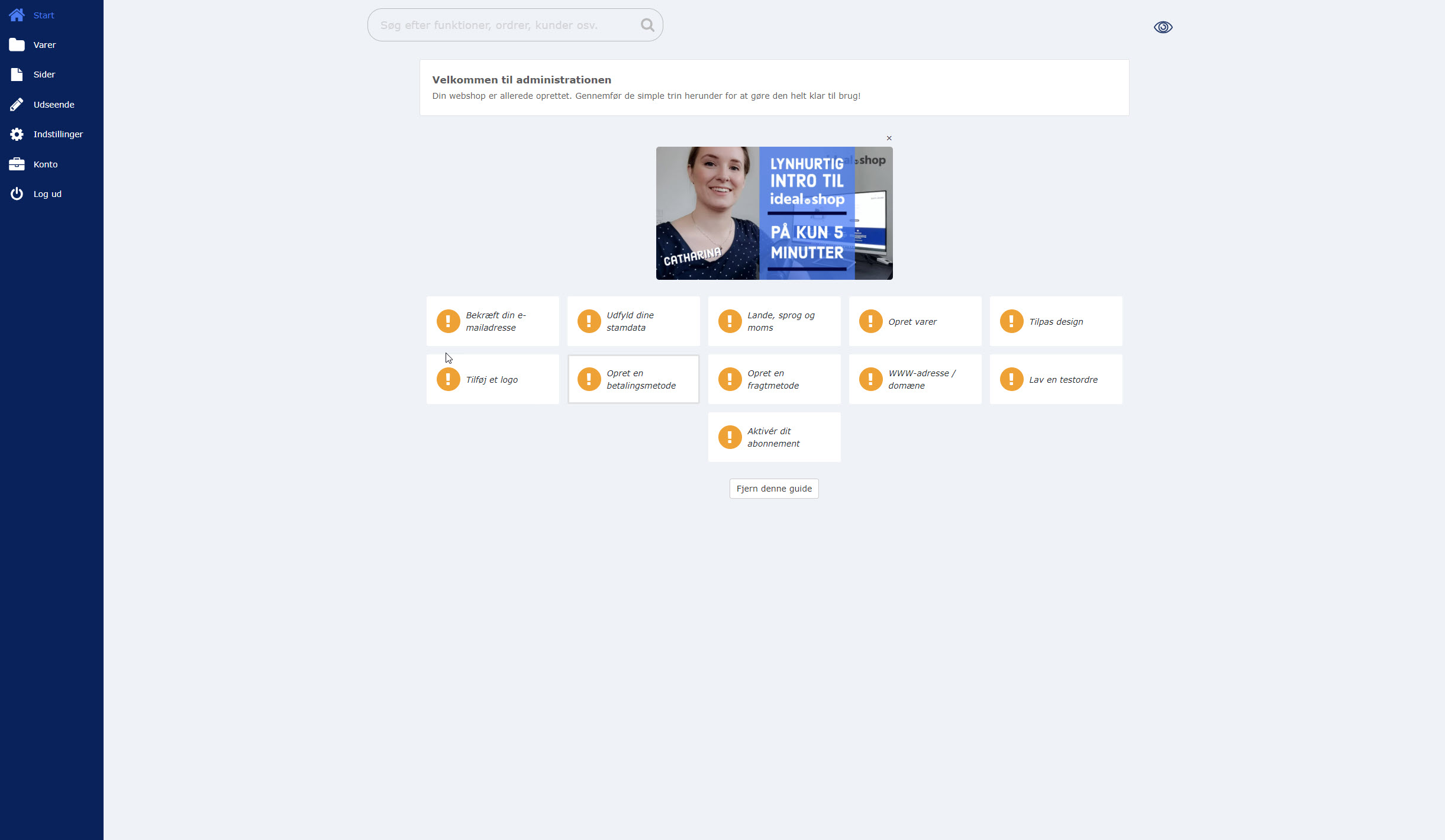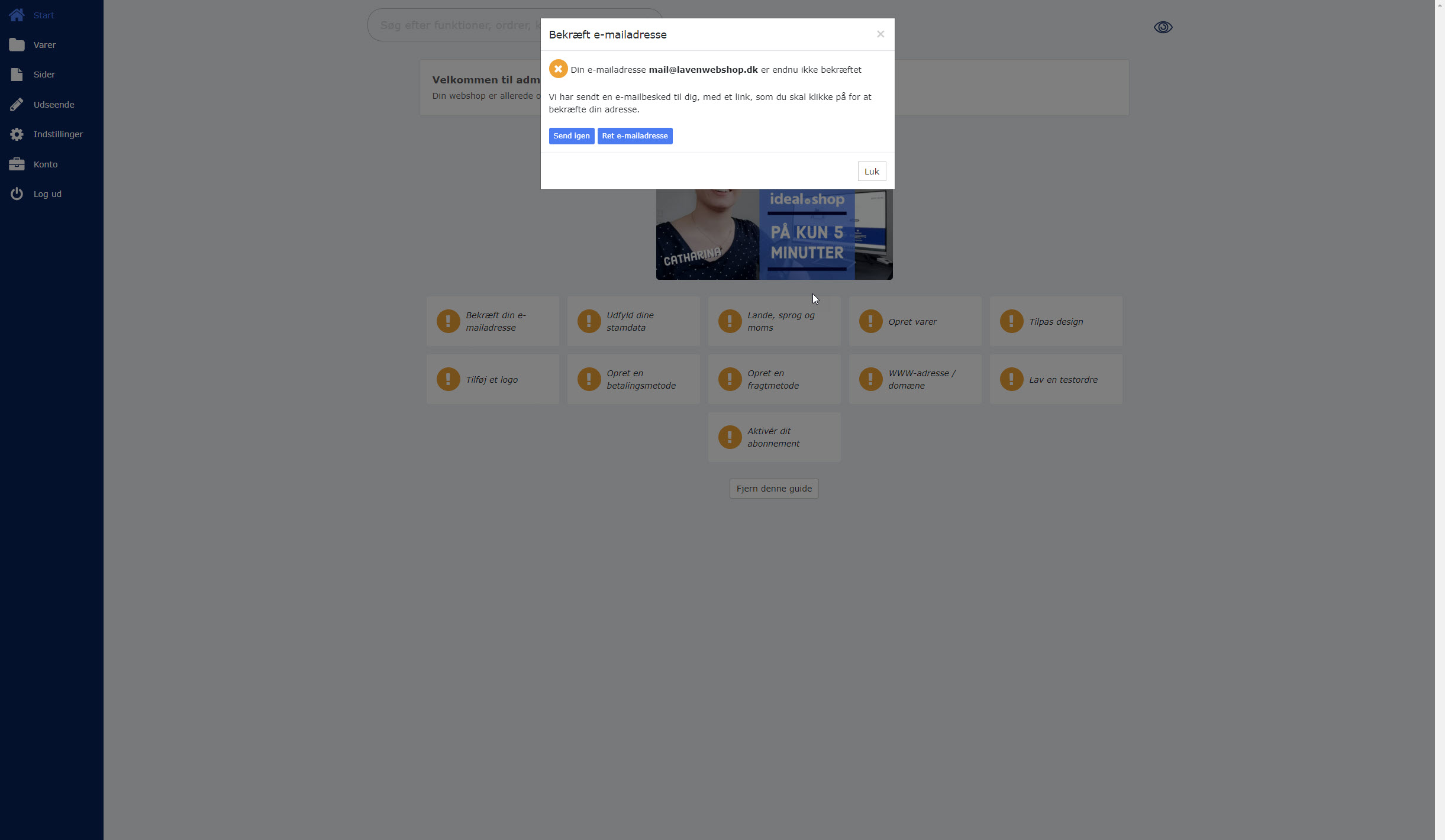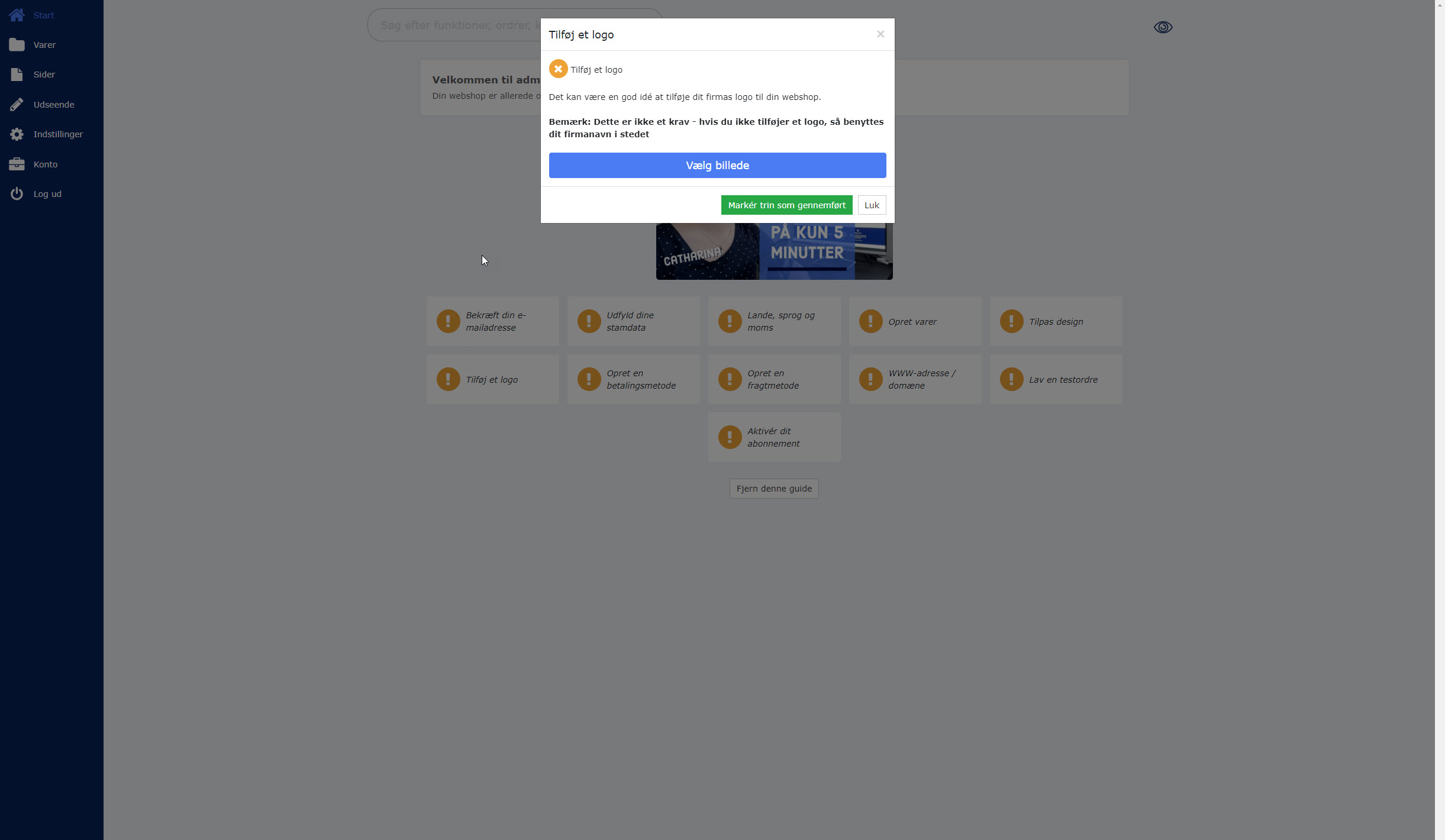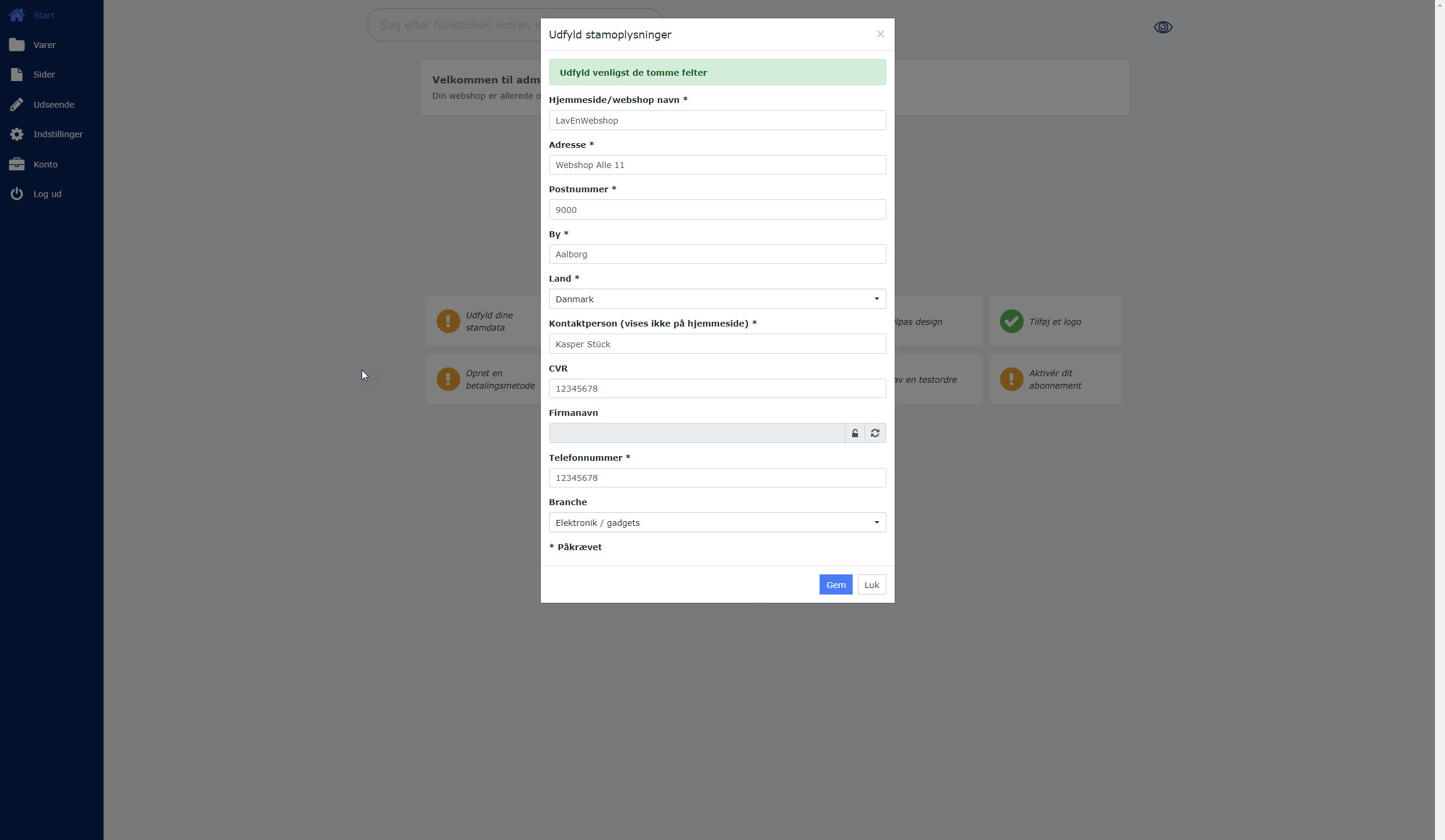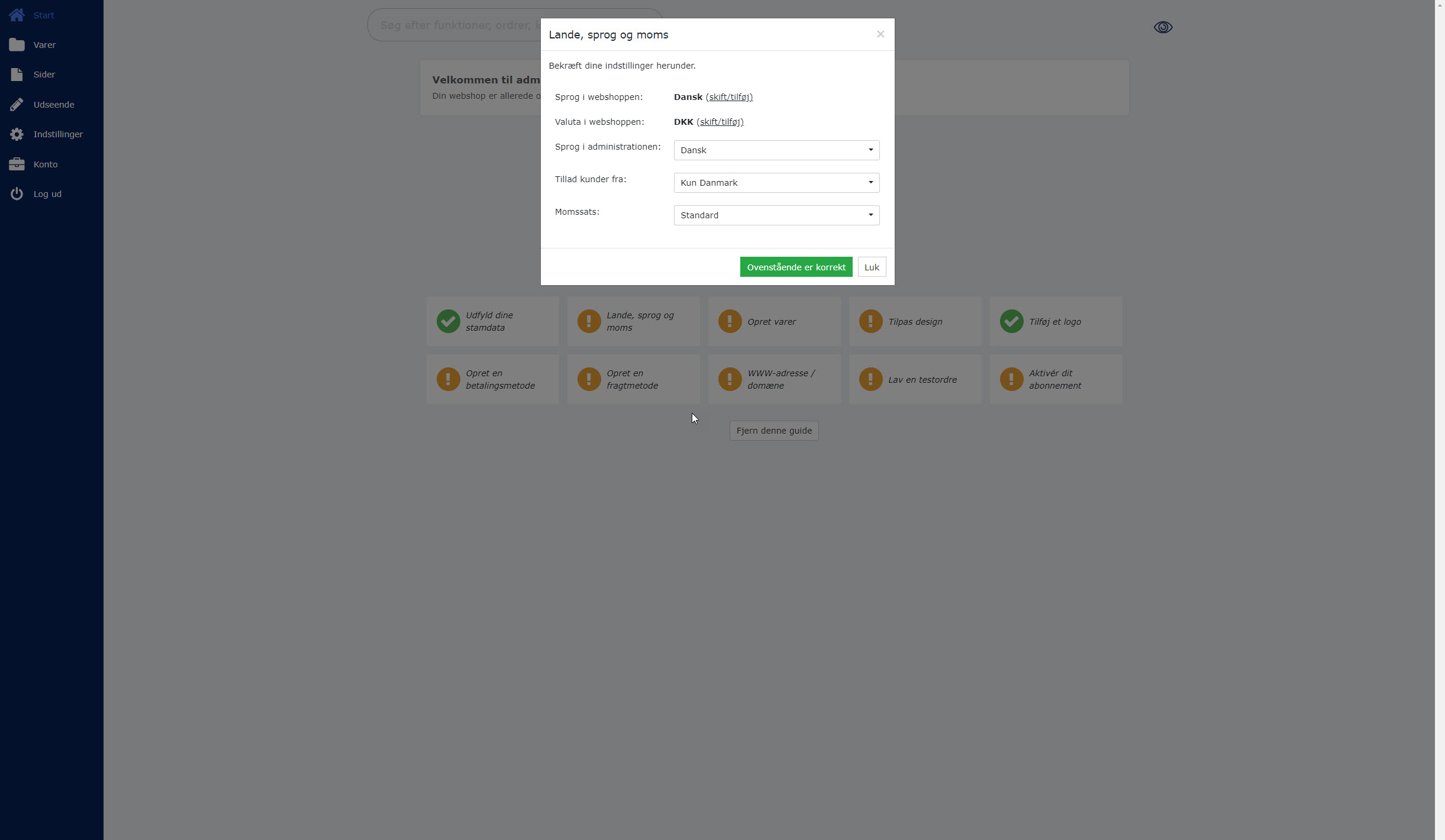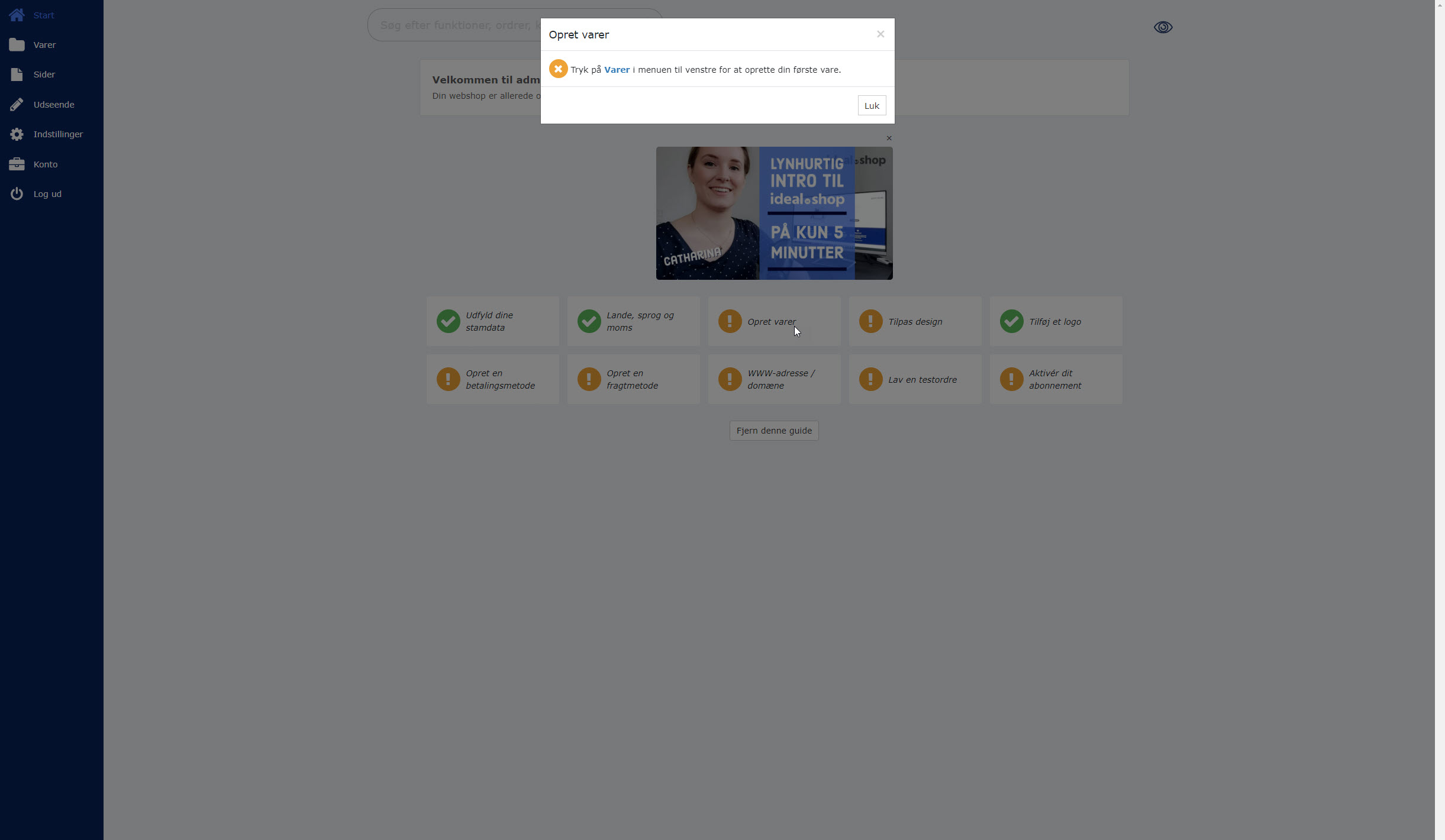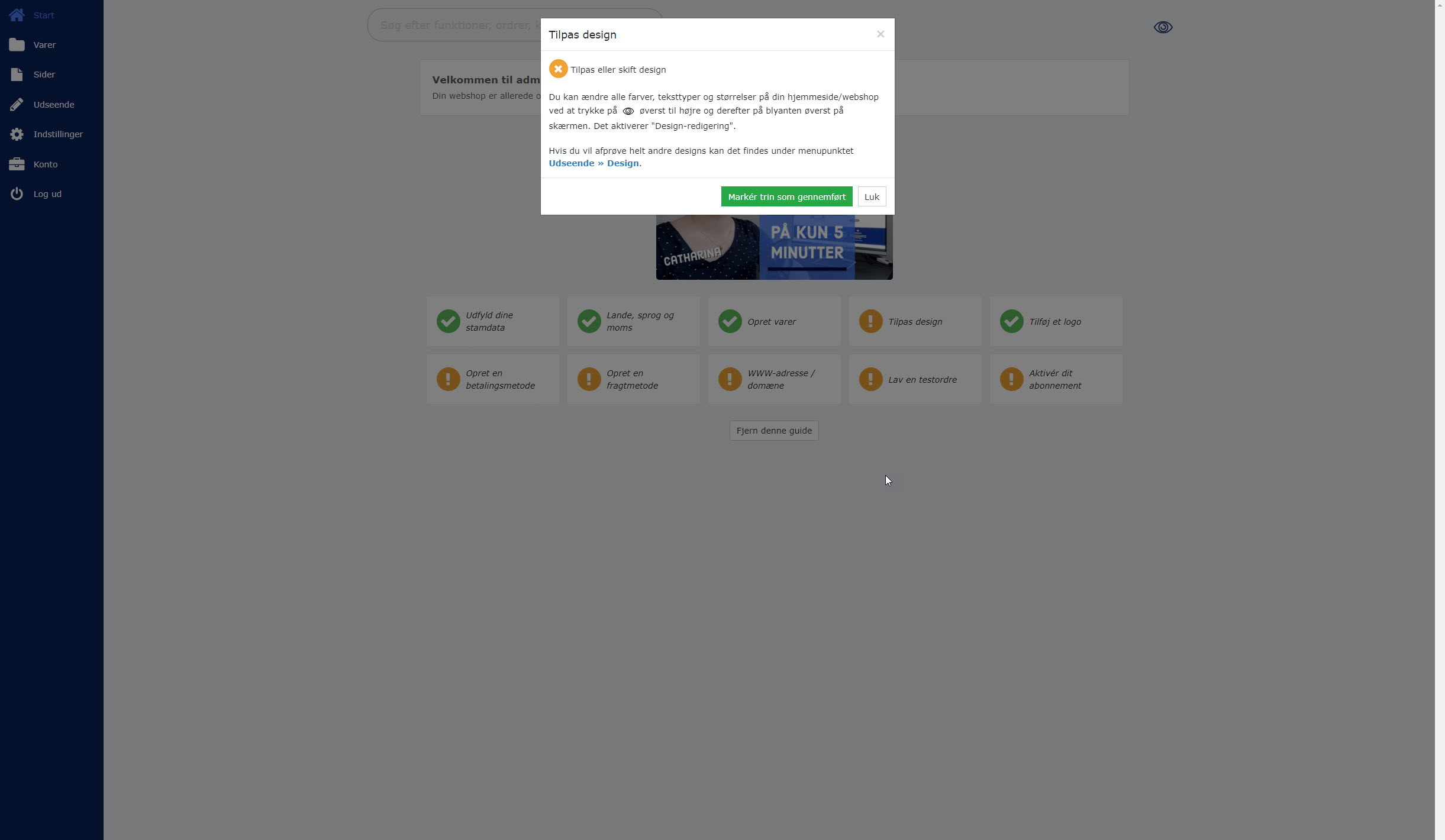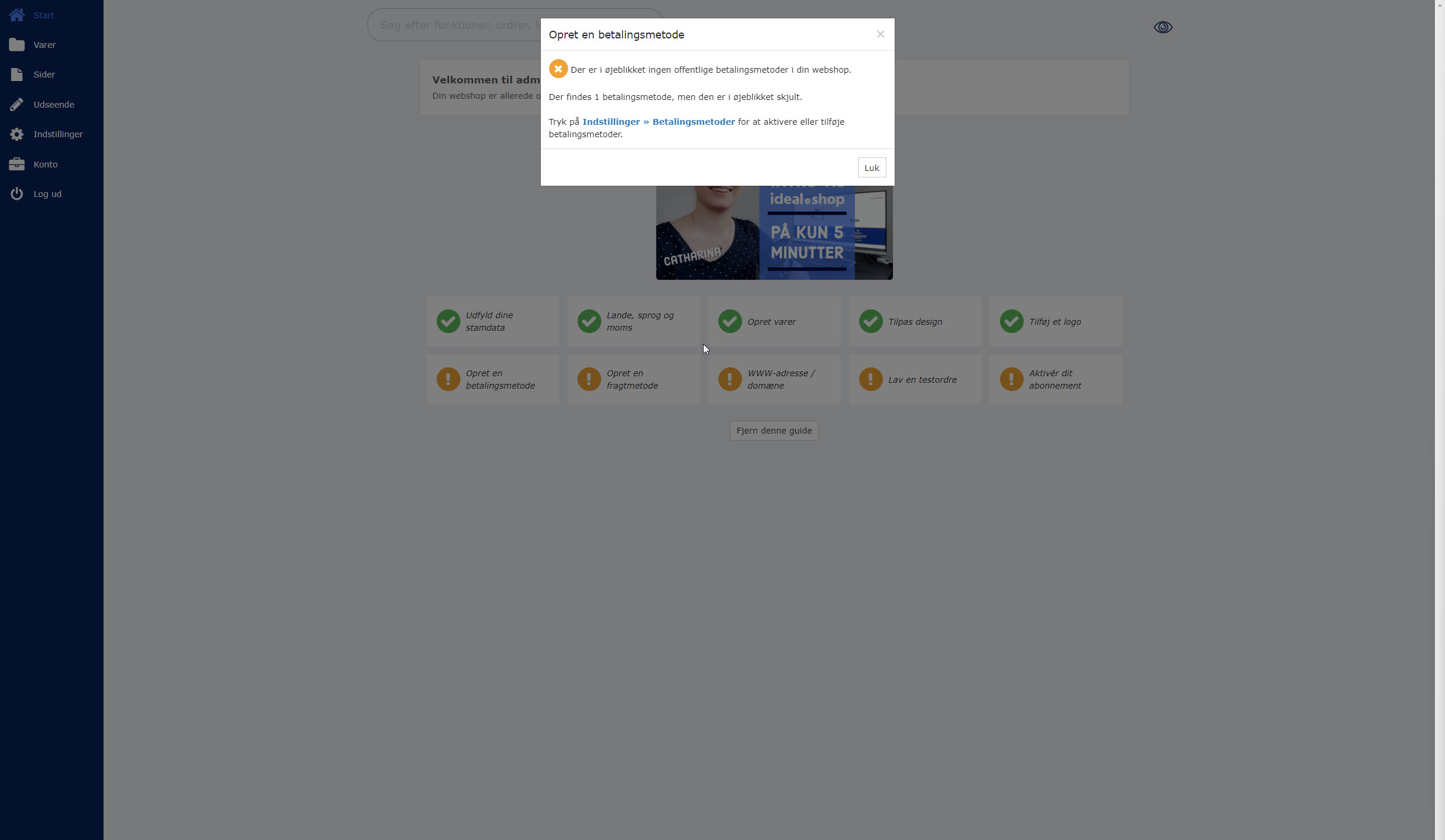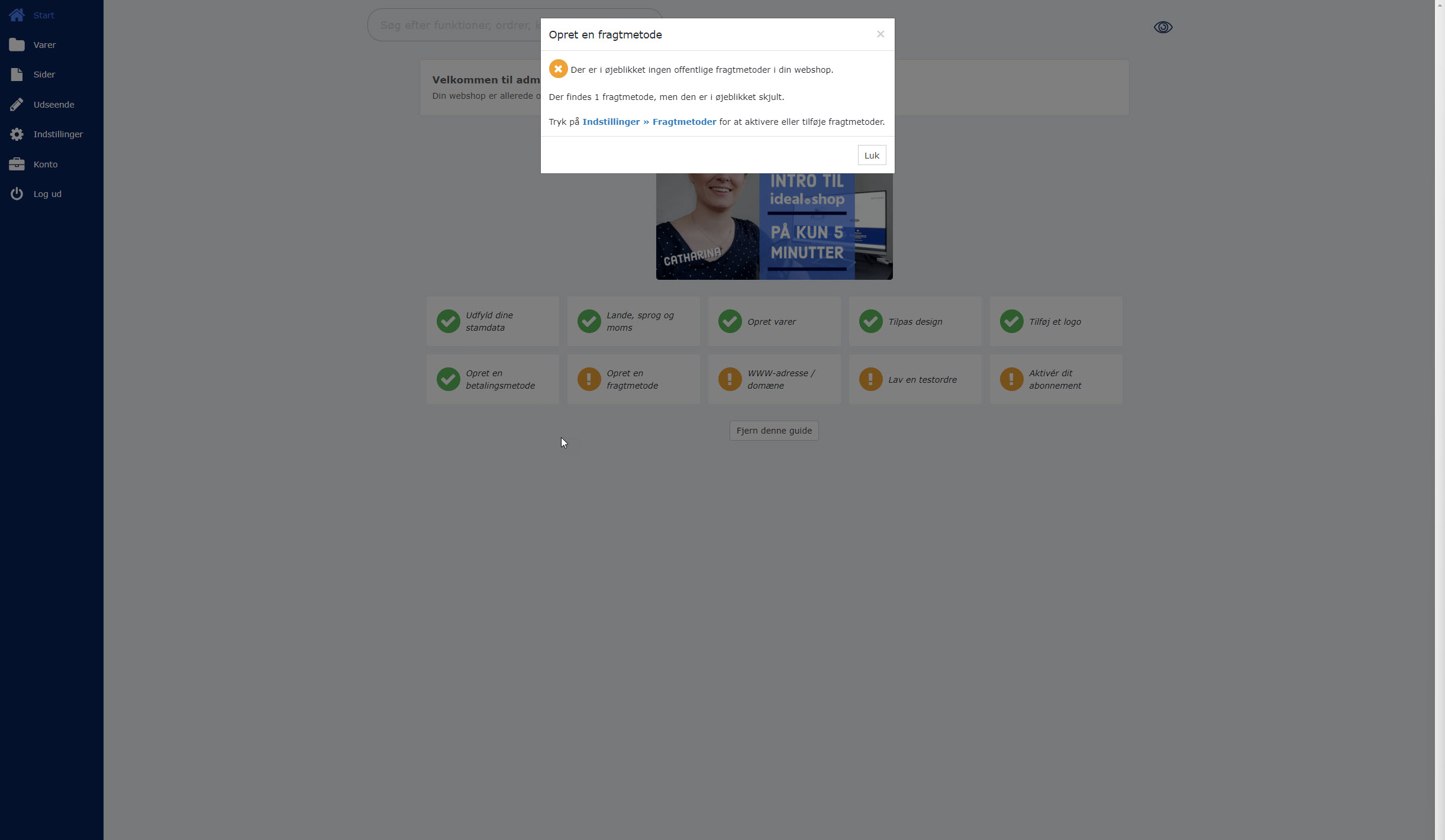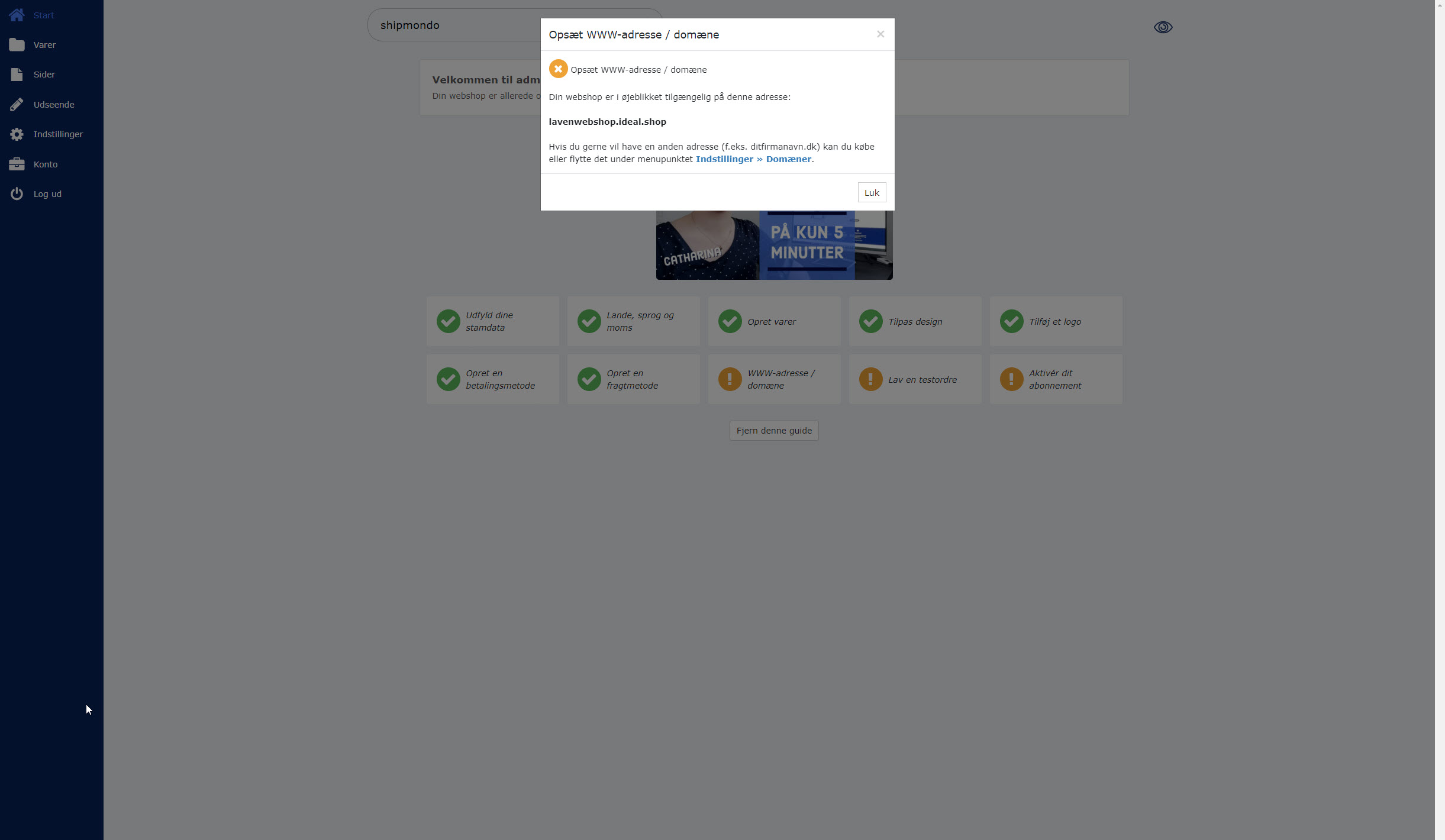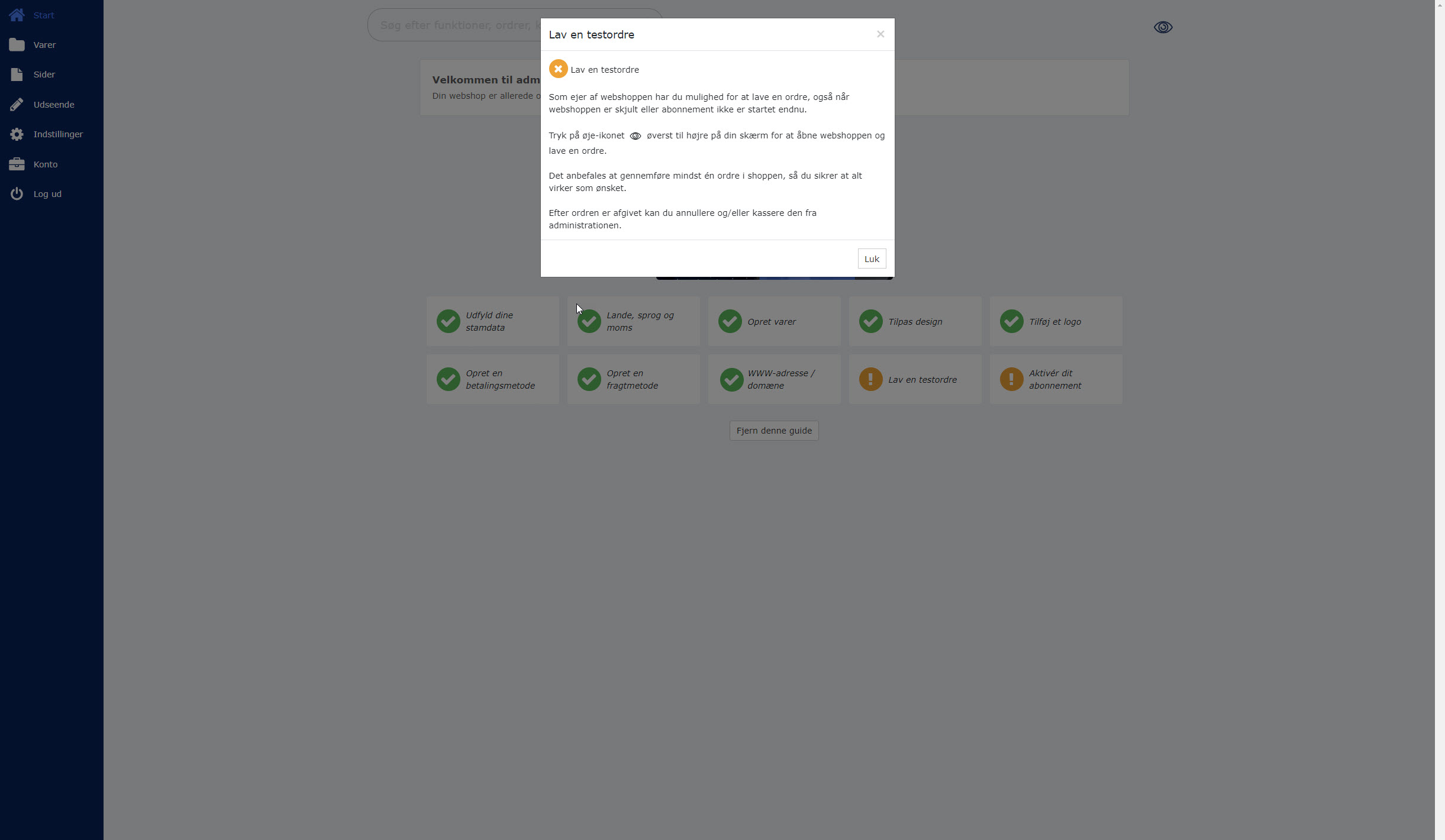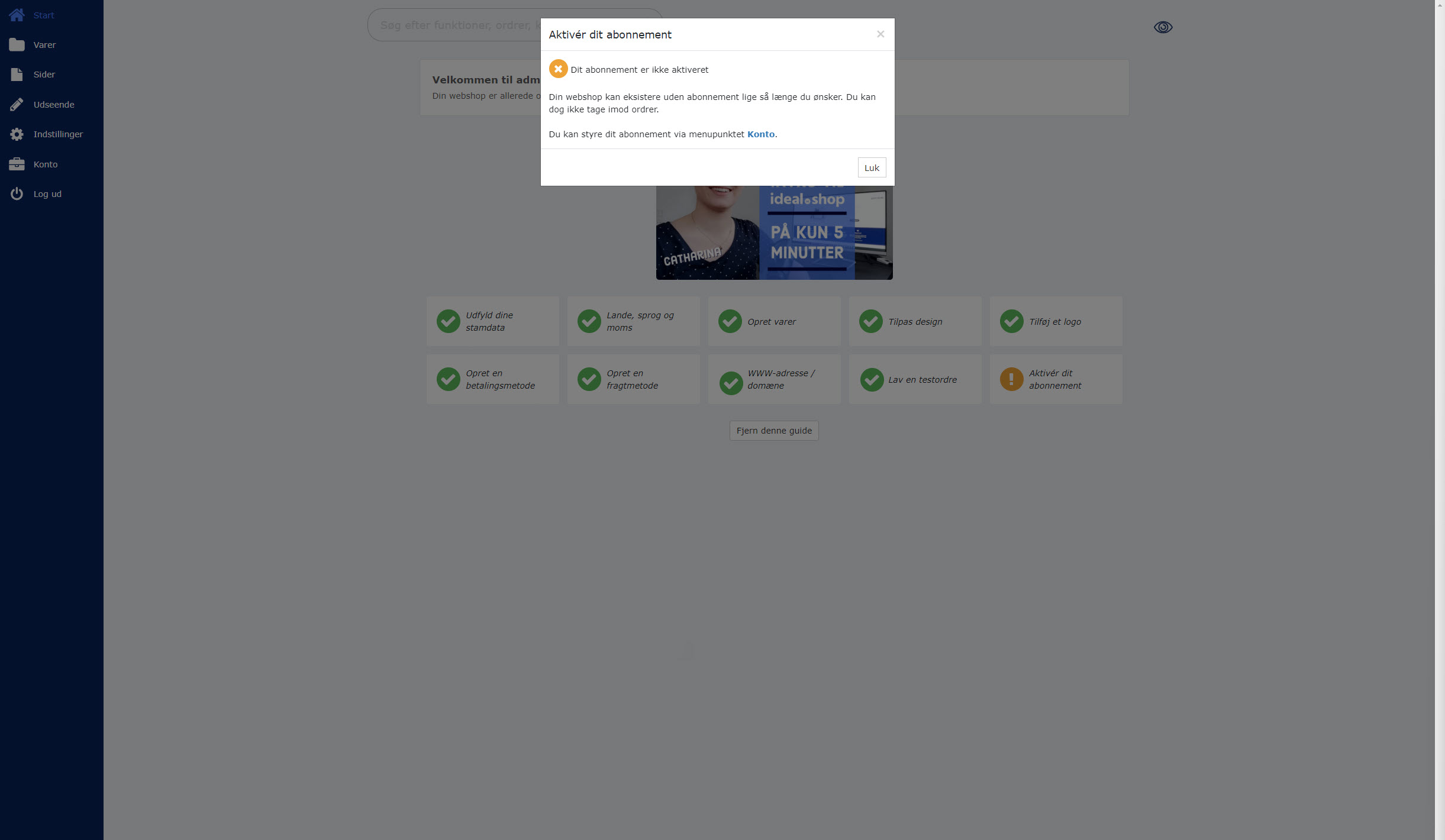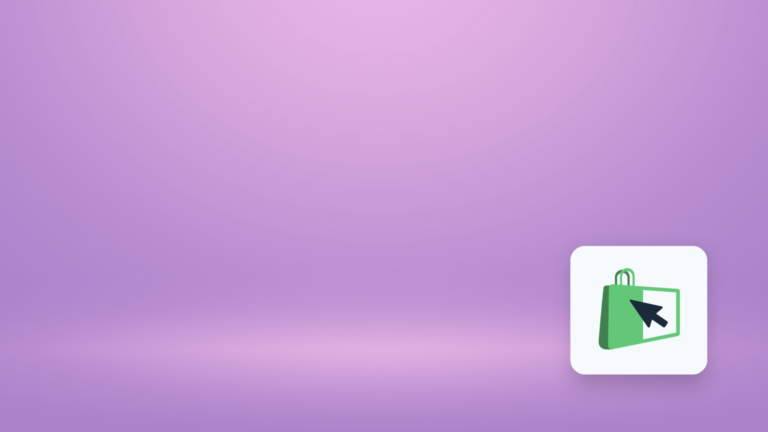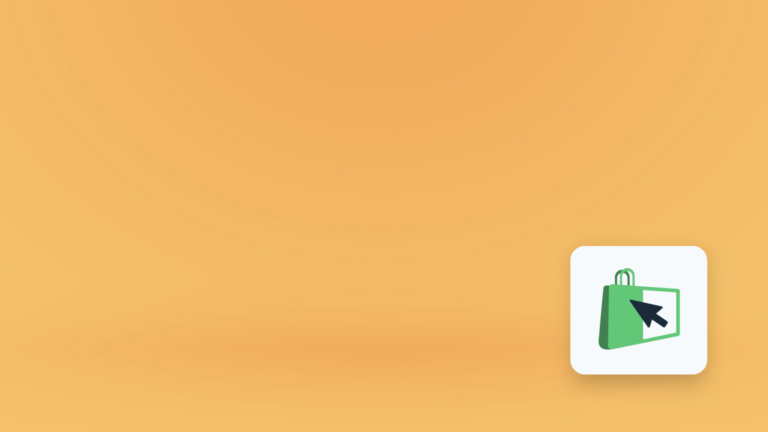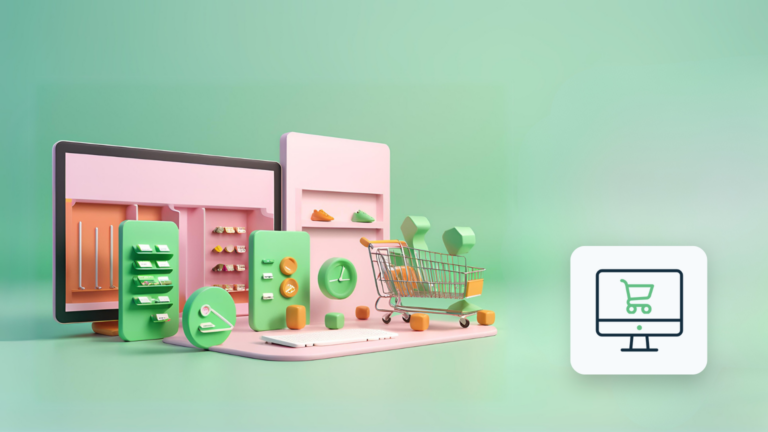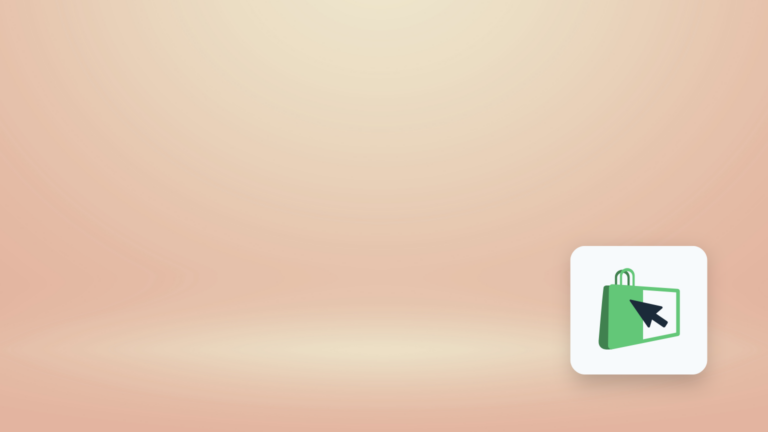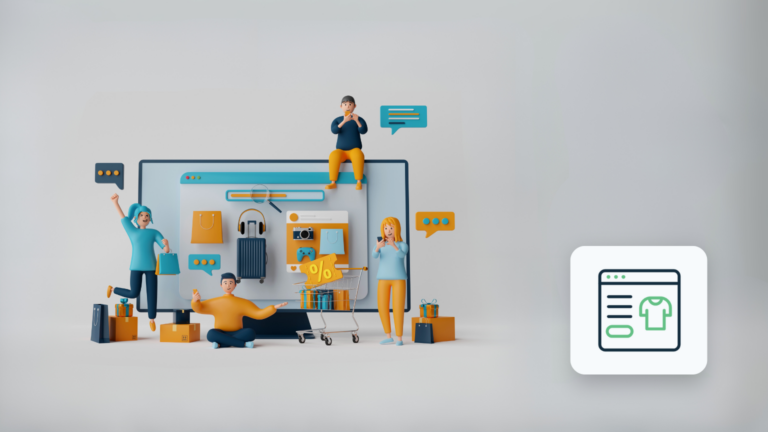Ideal.shop – sådan sætter du den op - 2025
Danske Ideal.shop er endnu et bud på en enkel og ligetil webshop-platform til online butiksejere, der ikke har nogen som helst erfaringer med at sælge på nettet. Men her hjælpes de til at komme nemt i gang med at sælge deres produkter online og kan nemt integrere deres webshop både med online regnskabsprogrammer og forskellige forsendelsestjenester. Læs mere om Ideal.shop, og se, hvor let det er at komme i gang. Og hvorfor det ikke altid er så heldigt.
Lige som danske SHUP er Ideal.shop et godt bud på et brugervenligt og intuitivt webshop-system til digitale newbier, der aldrig har arbejdet med hjemmesider eller andre digitale tjenester før.
Ja, faktisk kan du også bruge Ideal.shop til at lave en hjemmeside til dit firma uden en webshop.
Altså får du, som har dine spidskompetencer meget langt fra noget med web og it, en nem og enkel måde at sælge dine produkter på nettet. Eller skabe dit firmas hjemmeside. Dog med visse forbehold, som jeg kommer tilbage til sidst i gennemgangen.
Hvad kan Ideal.shop
Det er gratis at komme i gang med at bruge Ideal.shop.
Altså kan du oprette din egen hjemmeside med eller uden webshop, uden det koster dig en krone, og teste systemet af, før du beslutter dig for, om det er noget for dig.
Men vil du gøre hjemmesiden offentligt tilgængeligt og begynde at sælge dine varer i webshoppen til rigtige, levende kunder, er du nødt til at vælge et af de tre abonnementer, der findes.
Prismæssigt er Ideal.shop noget dyrere end SHUP. Men giver til gengæld mulighed for at køre med flere webshops og flere administratorer på de dyreste to abonnementer. Og tilbyder et endnu større udvalg af integrationer og automationer end SHUP.
Sådan opretter du din gratis testkonto
Vil du prøve Ideal.shop af, kan du oprette en gratis testkonto:
- Start med at klikke på Prøv det gratis-knappen øverst til højre på Ideal.shops hjemmeside.

- Dernæst vælger du, om du kun vil oprette en konto med egen hjemmeside eller en konto med både hjemmeside og webshop. Det kan du altid lave om på senere.

- Udfyld nu felterne med din e-mailadresse og det navn, som hjemmesiden eller webshoppen skal have. Markér Jeg accepterer handelsbetingelser og persondatapolitik-feltet, og klik på Opret demo-knappen for at oprette din testkonto.

Så er din testkonto oprettet, og du kan gå i gang med at sætte hjemmesiden eller webshoppen op.
Sådan sætter du din nye webshop op i Ideal.shop
I denne gennemgang går jeg ud fra, at du har valgt at oprette en testkonto med både hjemmeside og webshop.
Opsætningen foregår sådan her:
- Når du kommer ind på din konto på Ideal.shop, finder du en opsætningsguide på Start-siden, som du kan gå frem efter. Start med den lille video i toppen. Og gå så gennem punkterne nedenunder et efter et. Der er ikke angivet nogen rækkefølge på de enkelte punkter. Det kan gøre det lidt forvirrende for dig, der aldrig har arbejdet med webshops før. Men vælger du at tage punkterne fra øverste venstre hjørne og fortsætte mod højre, får du sat de enkelte elementer op i en nogenlunde logisk rækkefølge.

- Første trin er at bekræfte din e-mailadresse. Har du ikke allerede gjort det, kan du fremsende en bekræftelsesmail til din mailadresse. Når du modtager den, klikker du på knappen i mailen – og så forsvinder opgavepunktet fra oversigten. Virker det ikke med knappen, kan du anvende den kode, som du også finder i mailen.

- Dernæst skal du lægge et logo op til webshoppen. Har du ikke allerede et klar, kan du vente med dette trin. Du kan også helt lade være med at lægge et logo op. Så vises webshoppens navn bare som tekst. Vælger du den løsning, klikker du Markér trin som gennemført-knappen og fortsætter guiden. Men har du et logo, klikker du på Vælg billede-knappen, vælger billedet fra en mappe på din computer og lægger det op. Så markeres trinnet som fuldført med et grønt flueben i punktet, og logoet vises øverst til venstre på webshoppen.

- Næste trin er at udfylde dine stamdata. Klik på punktet i oversigten, udfyld felterne i dialogboksen, og klik på Gem-knappen.

- Klik dernæst på Lande, sprog og moms i oversigten. Nu åbnes en dialogboks, hvor der som standard er valgt en dansk opsætning af moms, sprog og valuta. Men skal du sælge i andre lande, kan du nemt skifte både sprog, valuta og momssats ved hjælp af felterne. Samt vælge, om du kun vil have kunder fra det pågældende land. Eller gerne vil sælge til andre lande fra webshoppen. Tilpas indstillingerne, eller klik på Ovenstående er korrekt-knappen for at beholde standardindstillingerne.

- Næste trin er at oprette den første vare i webshoppen. Det gør du ved at klikke på Opret varer i oversigten. Så åbnes en dialogboks, hvor du skal klikke på Varer-linket for at starte oprettelsen af den første vare. Hvordan selve oprettelsen af varekategorier og varer foregår i praksis, vender jeg tilbage til længere nede i gennemgangen.

- Med den første kategori og vare oprettet kan du gå videre til at tilpasse designet på webshoppen. Det gør du ved at klikke på Tilpas design i Start-guiden. Så åbnes en dialogboks, som fortæller om, hvilke elementer du kan tilpasse, samt et link til det værktøj, du bruger til det. Klik på linket, hvis du ønsker at tilpasse designet nu. Eller klik på Markér trin som gennemført-knappen, hvis du ikke ønsker at foretage nogle ændringer.

- Nu kommer vi til de mere avancerede trin i guiden – særligt, hvis du aldrig har arbejdet med webshops før. For nu skal vi oprette en betalingsmetode. Og lige som de foregående trin skal du klikke dig videre til et andet sted i webshoppens administrationsmodul. Nemlig til indstillingerne for Betalingsmetoder. Ligesom med oprettelsen af varer gennemgår jeg opsætningen af betalingsmetoder længere nede i guiden.

- I næste trin i opsætningsguiden skal du oprette en ”fragtmetode”. Altså vælge, hvordan du sender kundernes ordrer, og hvad det koster dem i ekspeditionsgebyr og porto. Ligesom de foregående trin sker det ved, at du klikker på et link til Fragtmetoder-indstillingerne i guidens dialogboks. Selve opsætningen af fragtmetoderne gennemgås længere nede i guiden.

- Nu er du kommet til valg af domænenavn til din webshop. Som standard opsættes alle webshops på Ideal.shop med navnet <webshop>.ideal.shop. Altså kan du bruge dette domæne til din webshop uden yderligere opsætning. Men vil du gerne anvende dit eget domænenavn, klikker du på WWW-adresse/domæne-knappen i Start-guiden. Og ligesom i de foregående trin åbnes en dialogboks med et link til domæneindstillingerne i administrationsmodulet. Se gennemgangen længere nede i guiden.

- Nu har du foretaget alle grundindstillingerne af webshoppen. Så nu er det på tide, at du opretter en testordre, før du åbner webshoppen for kunderne. Det gør du ved at klikke på Lav en testordre-knappen i Start-guiden og følge anvisningerne dér. Testkøbet foregår ved, at du klikker på Øje-ikonet øverst til højre i webshop-vinduet. Så åbnes din webshop i en ny fane, hvor du så kan gennemføre en bestilling og oprette en ordre, som om du var en kunde. Efterfølgende kan du så slette ordren igen i administrationsmodulet.

- Fungerer alt som det skal, er du klar til at gå live med din webshop. Det kræver dog, at du først opretter et betalt abonnement på Ideal.shop. Det gør du ved at klikke på Aktiver dit abonnement-knappen i Start-guiden. Og derefter klikke på Konto-linket i Aktiver dit abonnement-dialogboksen og vælge det ønskede abonnement.

Så er Ideal.shop opsat og klar til at modtage den første kundeordre.

Sådan opretter du varer i Ideal.shop
Når du skal oprette varer i Ideal.shop, skal du først oprette den eller de varekategorier, som du sælger varer inden for. Derefter opretter du de enkelte varer og tilknytter dem til den eller de varekategorier, som de hører ind under.
Det behøver ikke at tage lang tid. For med standardindstillingerne i Ideal.shop behøver du kun at angive kategorinavnet og vælge, om kategorien skal være offentlig tilgængelig og vises i menuen. Samt eventuelt lægge et beskrivende billede op. Og så oprette varerne.
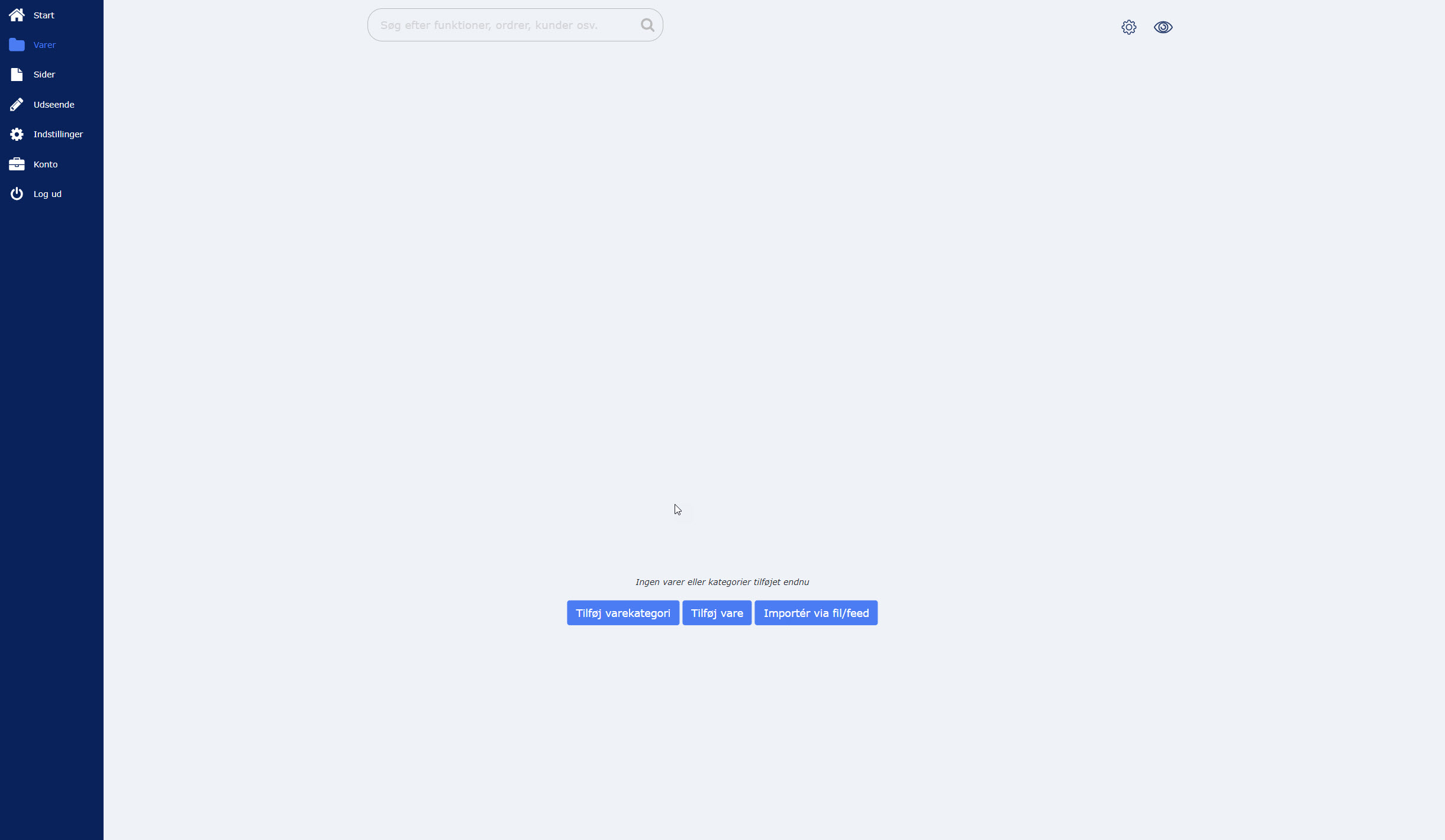
Flere indstillingsmuligheder for kategorier
Vil du tilføje en ny kategori, klikker på du Tilføj varekategori-knappen.
Så åbnes standardindstillingerne for varekategorier i en dialogboks med de indstillingsmuligheder, jeg har beskrevet lige ovenfor.
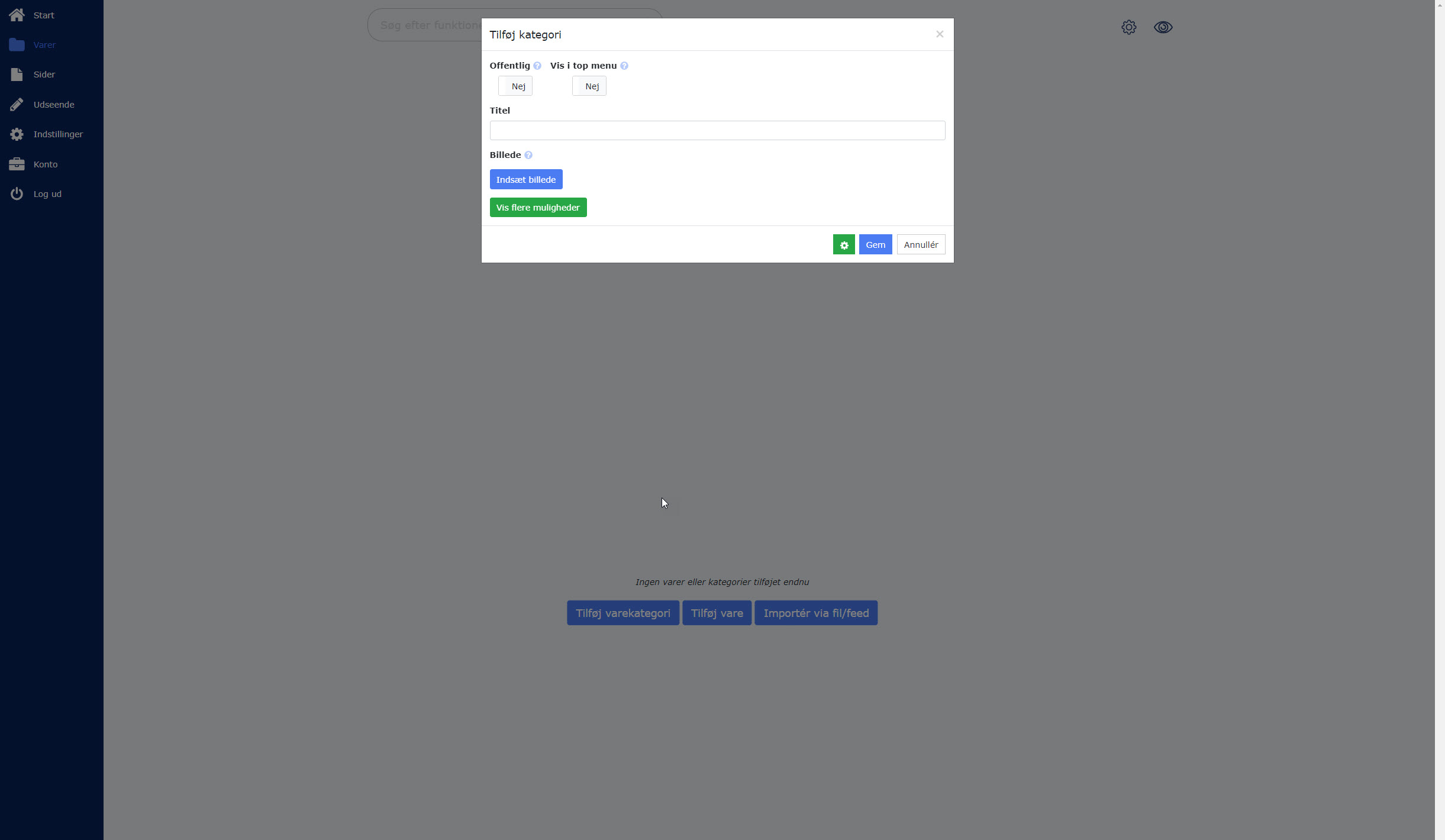
Der er ikke mange.
MEN klikker du på Vis flere muligheder-knappen i Tilføj kategori-dialogboksen, får du adgang til at vælge:
- mellem tre forskellige kategorityper (Normal, Tilbud eller Nyhed)
- en standardsortering af varerne i kategorien
- om kunden kan vælge en anden sorteringsrækkefølge i kategorien.
Og har du et af de større abonnementer på Ideal.shop, kan du også slå en mere avanceret filtreringsmulighed til.
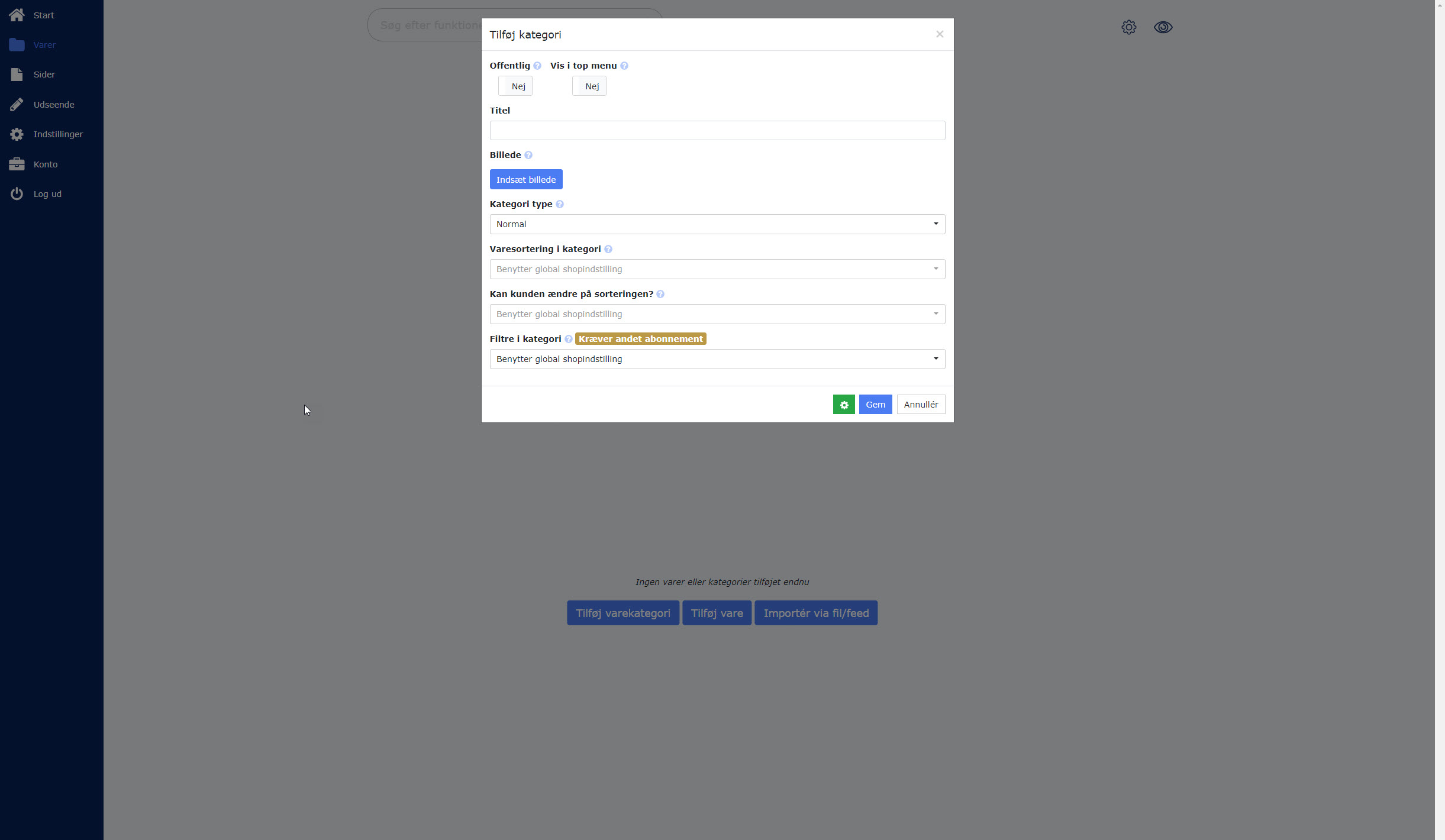
Klikker du på Vis flere værktøjer-knappen (det grønne tandhjul nederst til højre i dialogboksen ved siden af Gem-knappen), kan du slå visningen af felter til:
- Varekategori tekst i toppen af siden over produktoversigten
- Uddybende varekategoritekst i bunden under produkterne
- En specifik URL til kategorisiden (WWW-sti)
- Title-, Meta- og Facebook-beskrivelser af kategorien
- At angive Google feed kategori til varekategorien
- Opbygning af en udvidet kategoriside med sidesektioner
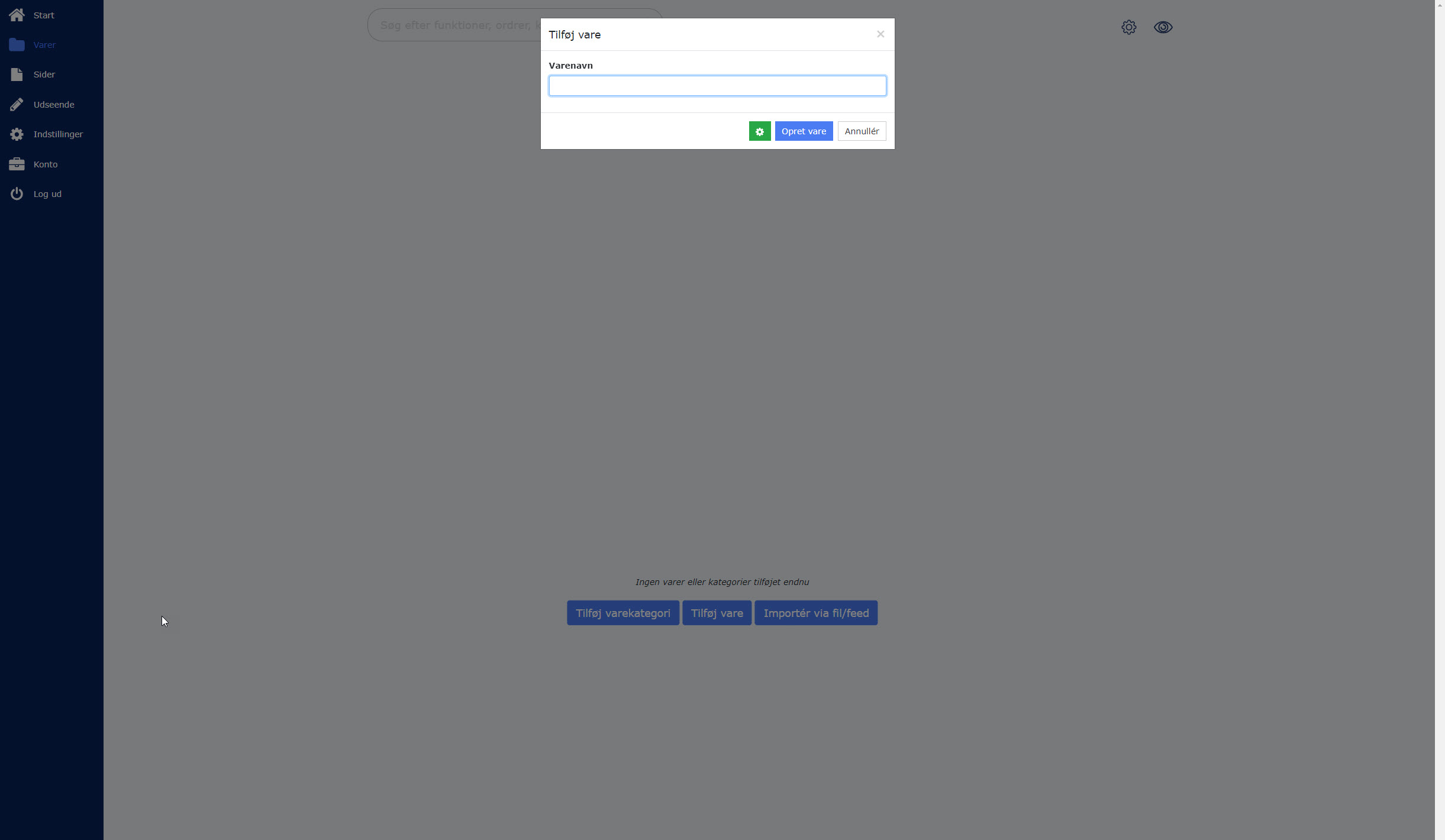
Altså kan du lave en beskrivende tekst til både toppen og bunden af kategorisiden, til title og meta description til søgemaskinerne og en Facebook- og Google Shopping- beskrivelse af kategorien til brug på Facebook og Google.
Foretag dine valg, og tilføj de felter, du ønsker og klik på Luk-knappen.
Derefter kan du så udfylde felterne i Opret kategori-dialogboksen og klikke på Opret kategori-knappen. Så har du oprettet din første varekategori i din Ideal.shop webshop.
Flere indstillingsmuligheder til varer
Tilsvarende kan du oprette en ny vare ved at klikke på Tilføj vare-knappen.
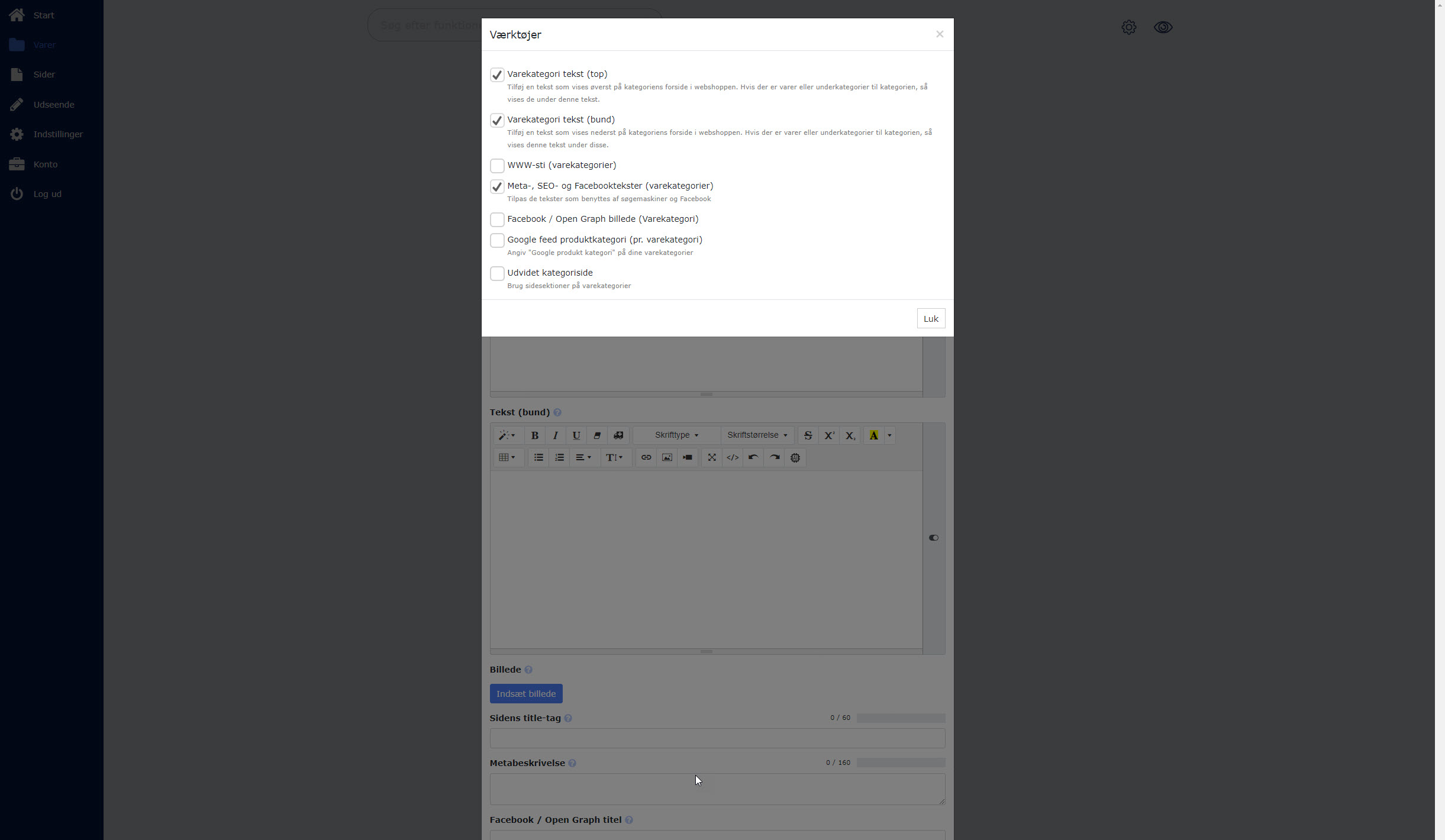
Her kan du kun angive et navn på varen.
Men igen kan du slå visningen af flere felter til på varerne ved at klikke på den grønne Indstillinger-knap nederst til højre i dialogboksen.
Således kan du slå visningen af et afkrydsningsfelt til, så varen kan fungere som et gavekort.
Du kan også slå et afkrydsningsfelt til, som gør det muligt at sammensætte varen af flere andre varer.
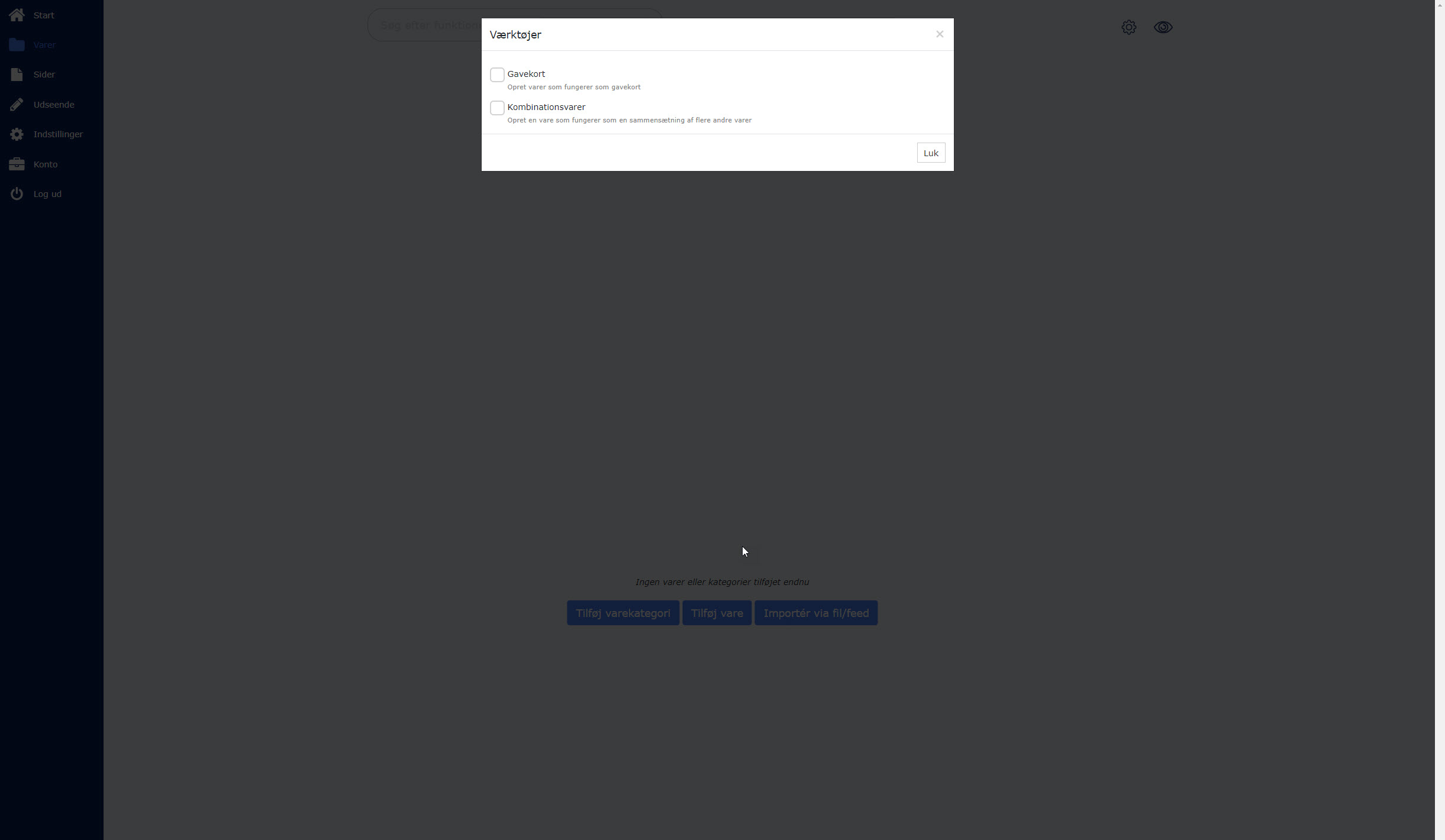
Importmuligheder
Endelig har du mulighed for at importere kategorier og varer på en lang række forskellige måder.
Klikker du på Importér via fil/feed-knappen kan du vælge mellem en lang række forskellige importformater. Ligesom der også er mulighed for at eksportere varer fra Ideal.shop til en fil.
Det kræver dog en del viden om, hvordan du sætter datafilerne op. Så har du aldrig arbejdet med en webshop eller eksport af data før, er det nok ikke den mest oplagte mulighed at begynde med.
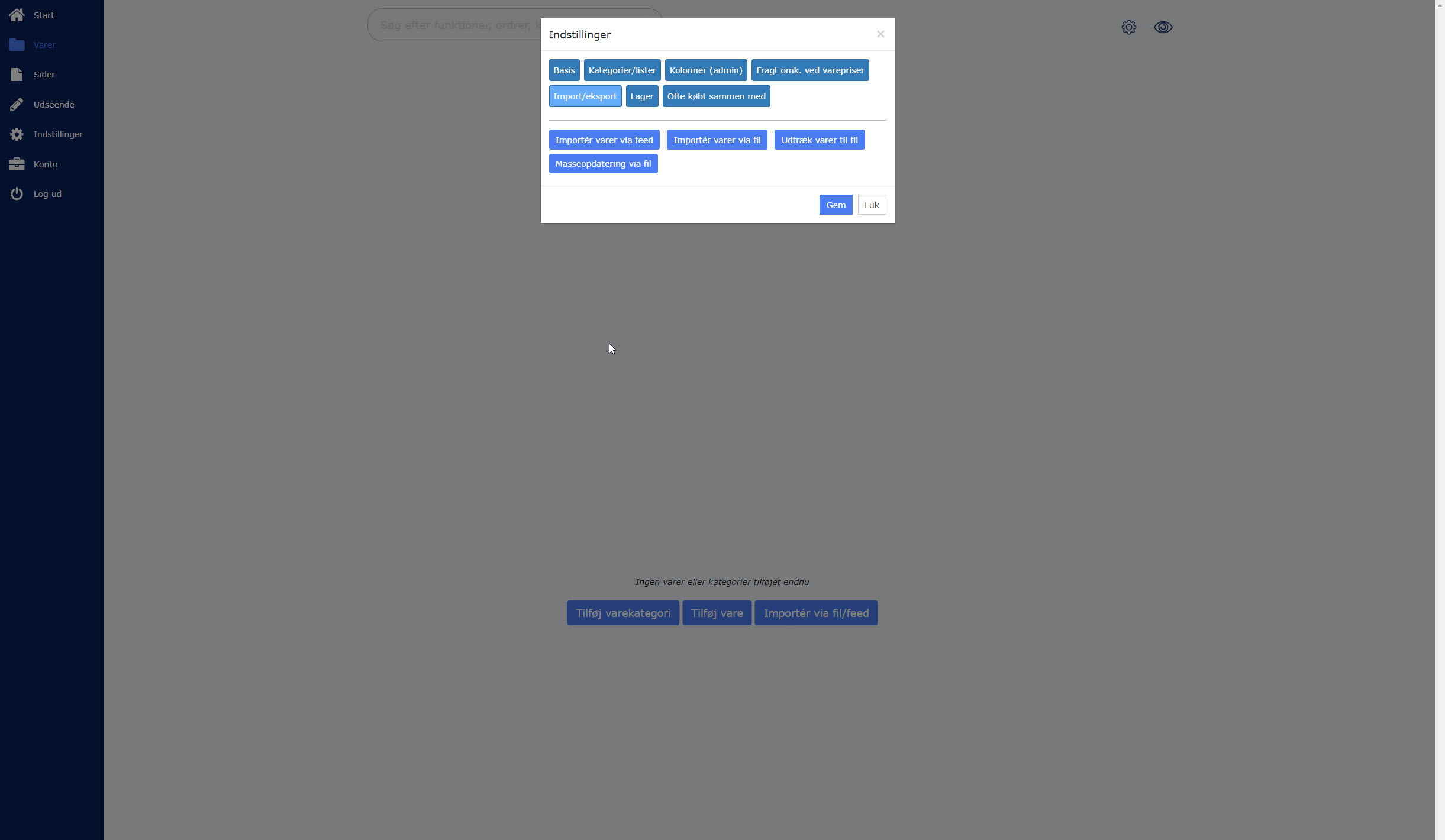
Opret din første kategori
Med indstillingerne af kategorier og varer på plads kan du gå i gang med at oprette din første kategori og derefter den første vare.
Først opretter du kategorien ved at klikke på Tilføj varekategori-knappen og udfylde de indstillingsmuligheder og tekstfelter, du har valgt, der skal være med på kategori-siden.
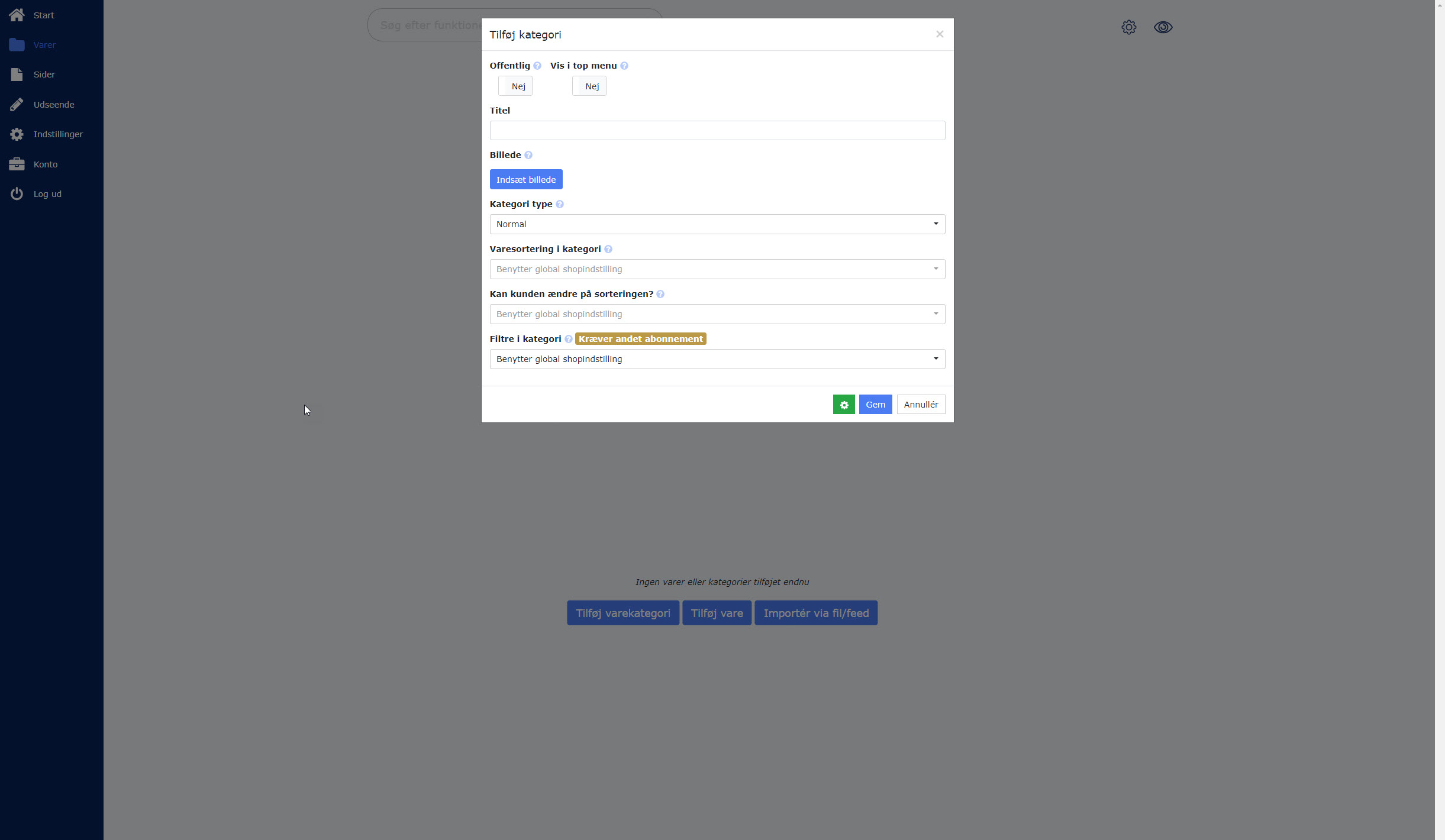
Klik på Gem-knappen for at gemme kategorien.
Opret din første vare
Derefter opretter du den første vare i kategorien ved at klikke på Tilføj vare-knappen.
Når du opretter varen, kan du knytte den til kategorien ved hjælp kategori-feltet i Tilføj vare-dialogboksen.
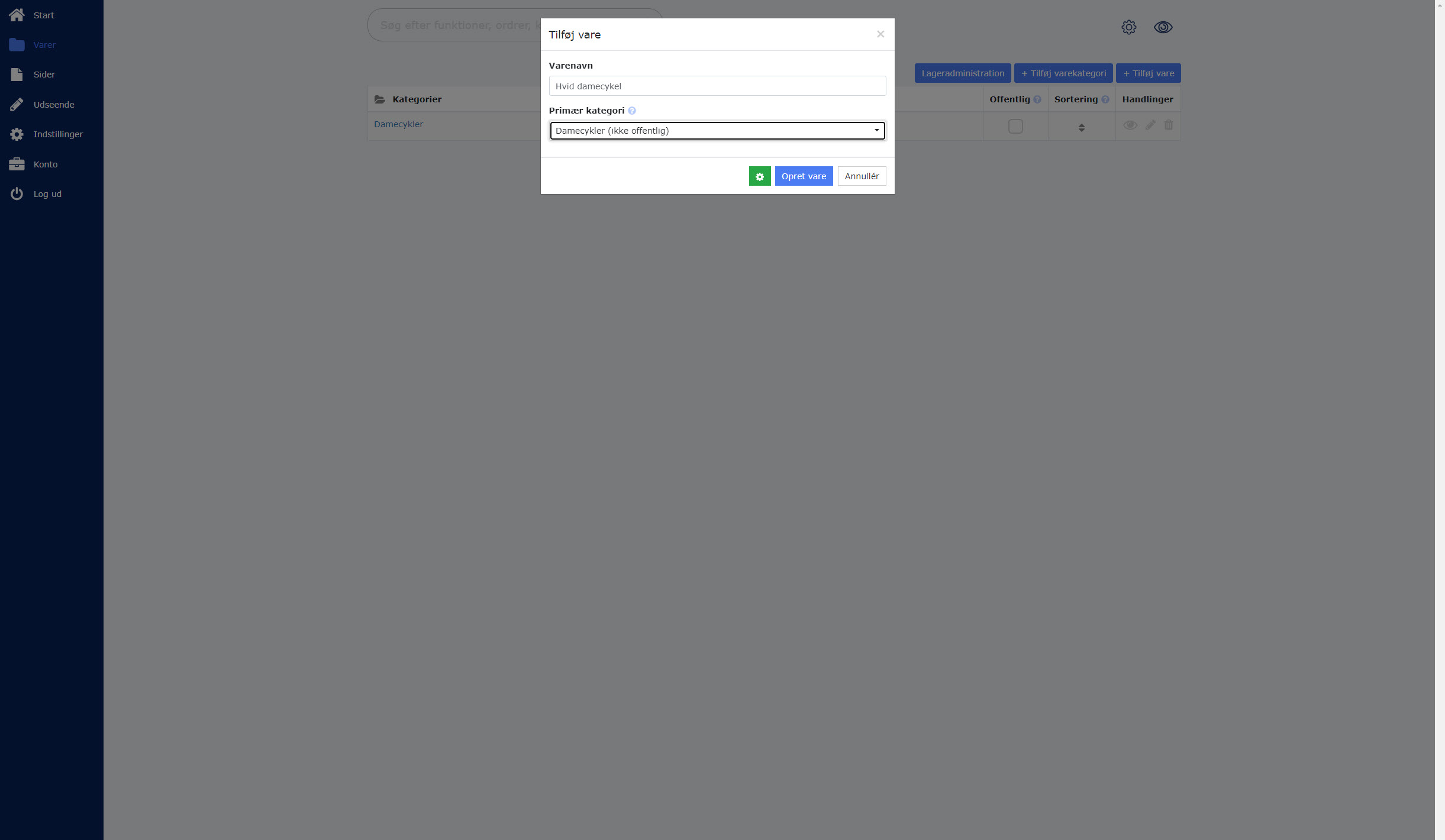
Så snart du har oprettet varen, åbnes en ny side, hvor du kan indtaste en kort og en lang produkttekst. Samt angive en pris og oprette varianter af varen. Du kan også tilføje billeder af produktet ved at klikke på Tilføj billeder fra enhed-knappen.
Øverst til højre lige under Gem-knappen finder du Offentlig-feltet. Det består af en lille skydeknap, som du slår til, hvis du ønsker at gøre varen synlig på webshoppen.
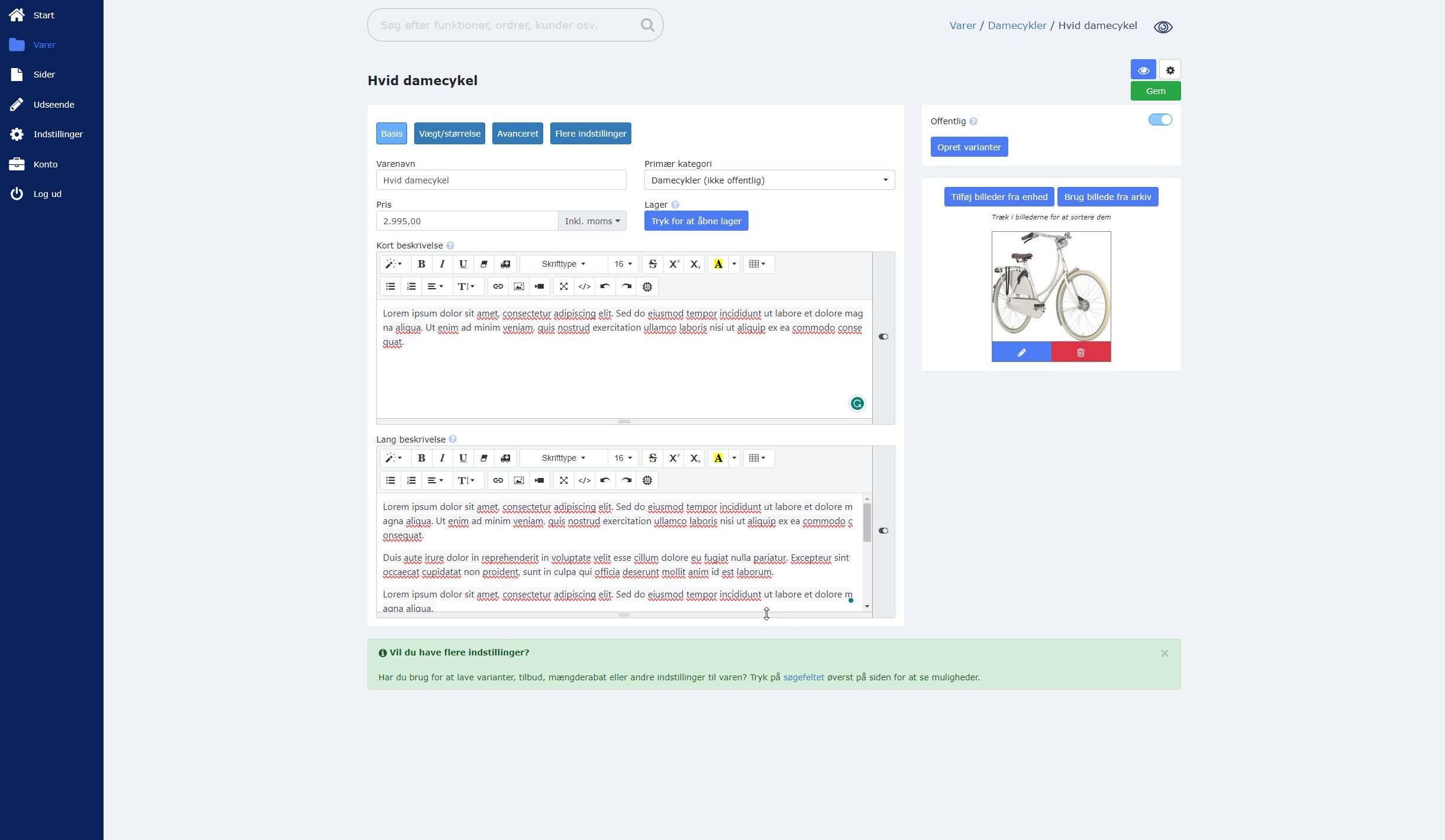
Har du brug for flere felter til at beskrive varen med, klikker du på Søg-feltet øverst til venstre på Tilføj vare-siden. Så får du en lang dropdown menu med alle de felter, du har mulighed for at tilføje.
Du kan også bare søge efter det felt, du har brug for ved at skrive navnet på det i Søg-feltet.
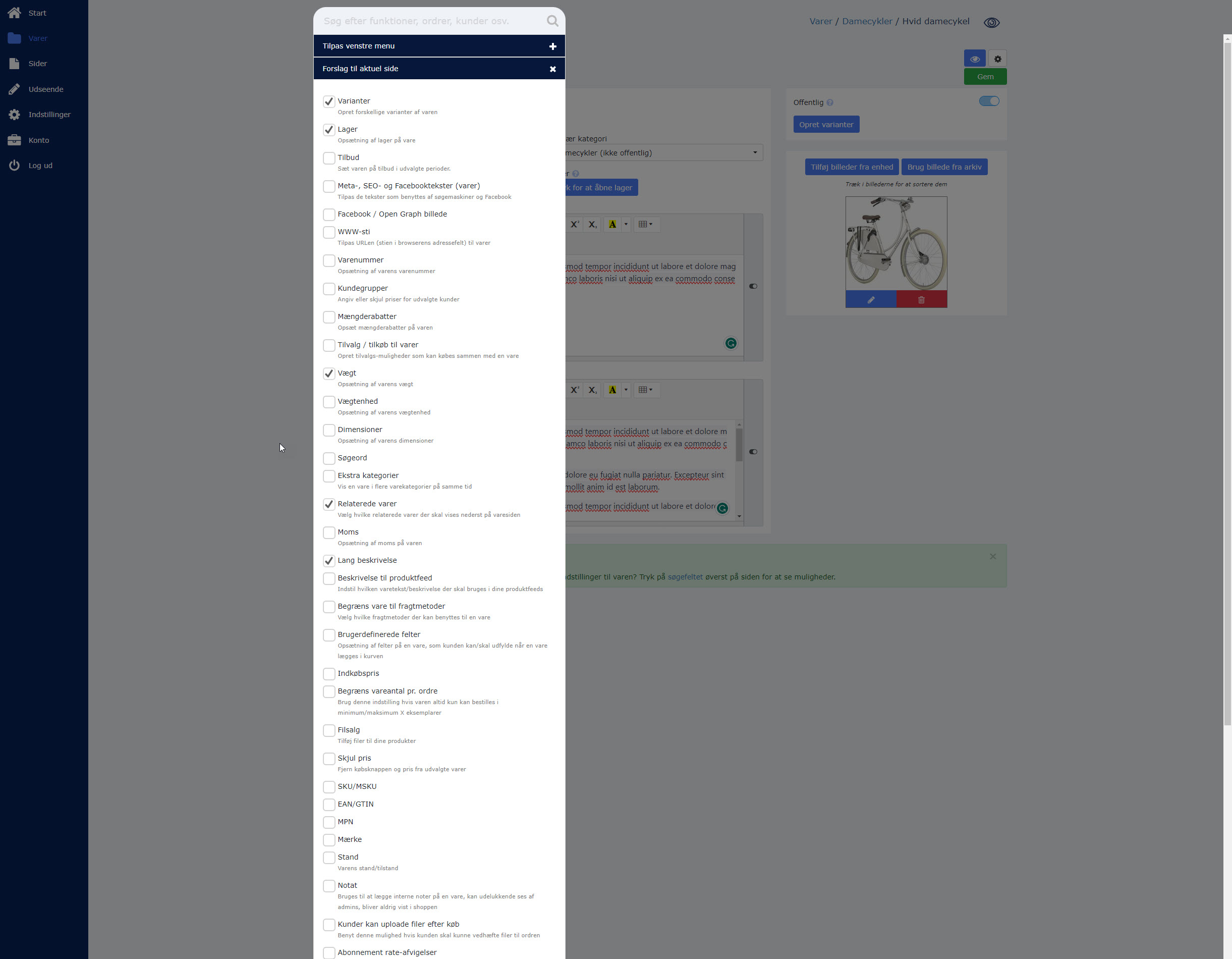
Du tilføjer det eller de ekstra felter, der er behov for ved at markere afkrydsningsfeltet ud for dem i dropdown-menuen fra Søg-feltet. Derefter tilføjes de til samtlige varer, som du har oprettet eller opretter fremadrettet i webshoppen.
På den måde kan du stille og roligt raffinere opsætningen af dine varer, i takt med at det bliver nødvendigt. Det kan dog godt give noget ekstraarbejde, fordi mange brugere først opdager muligheden for at tilføje flere felter efter et stykke tid. Og derfor skal du bagefter ind på alle de varer, du allerede har oprettet for at opdatere dem med de nye muligheder.
Det er en af ulemperne ved, at Ideal.shop er gjort så enkelt som mulig at bruge fra starten af.
Klik på Gem-knappen for at afslutte oprettelsen af varen.
Klikker du på Vis varen i shoppen-knappen lige ved siden af Gem-knappen (og lige over Offentligt-feltet), kan du se, hvordan varen bliver præsenteret i webshoppen.
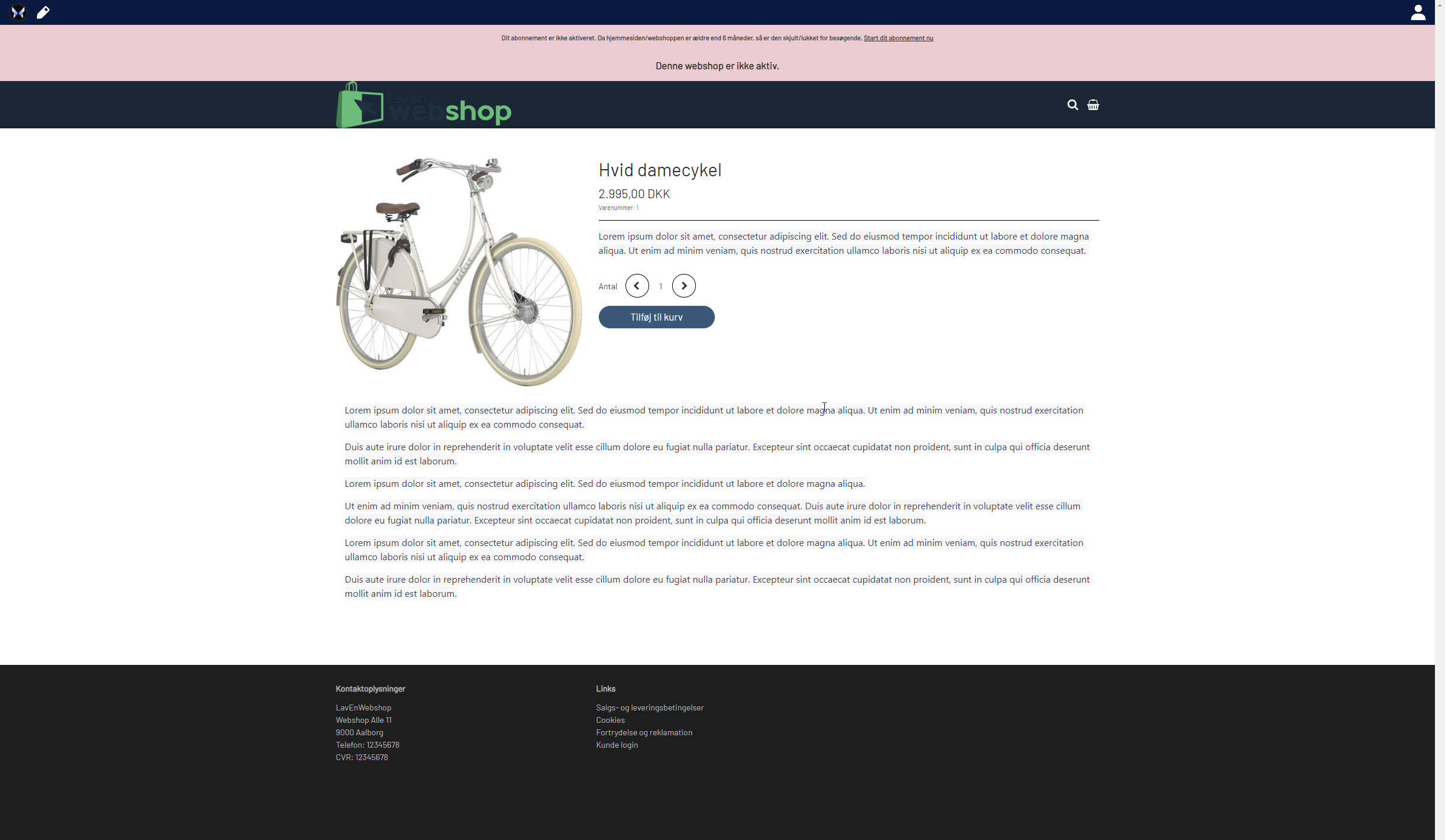
Vil du oprette flere varer, klikker du på Varer i menuen til venstre på Vare-siden.
Og vil du tilbage til guiden, klikker du på Start i menuen til venstre.
Opsætning af betalingsmetoder
I Ideal.shop kan du som standard enten vælge Bankoverførsel som betalingsmetode. Eller bestille en betalingsløsning med QuickPay som betalingsgateway og Clearhaus som indløser. Hvorfor der er brug for to forskellige tjenester, og hvordan kortbetaling i en webshop i det hele taget fungerer, kan du læse mere om i min guide til betalingsløsninger.
Sådan sætter du bankoverførsel op
Det er altid en god idé at opsætte betalingsmuligheden Bankoverførsel i din webshop – også selvom du derudover tilbyder kortbetaling. For der findes stadig folk og nogle firmaer, som ikke har et betalingskort. Eller kun har betalingskort – f.eks. Dankort og visse udenlandske – som ikke accepteres af en række af kortindløserne.
Når du kommer ind på Betalingsmetoder-siden fra opsætningsguidens trin til opsætning af betalingsløsninger, kan du konfigurere bankoverførsler som betalingsløsning ved at klikke på Redigér-knappen (blyanten) ud for Bankoverførsel.
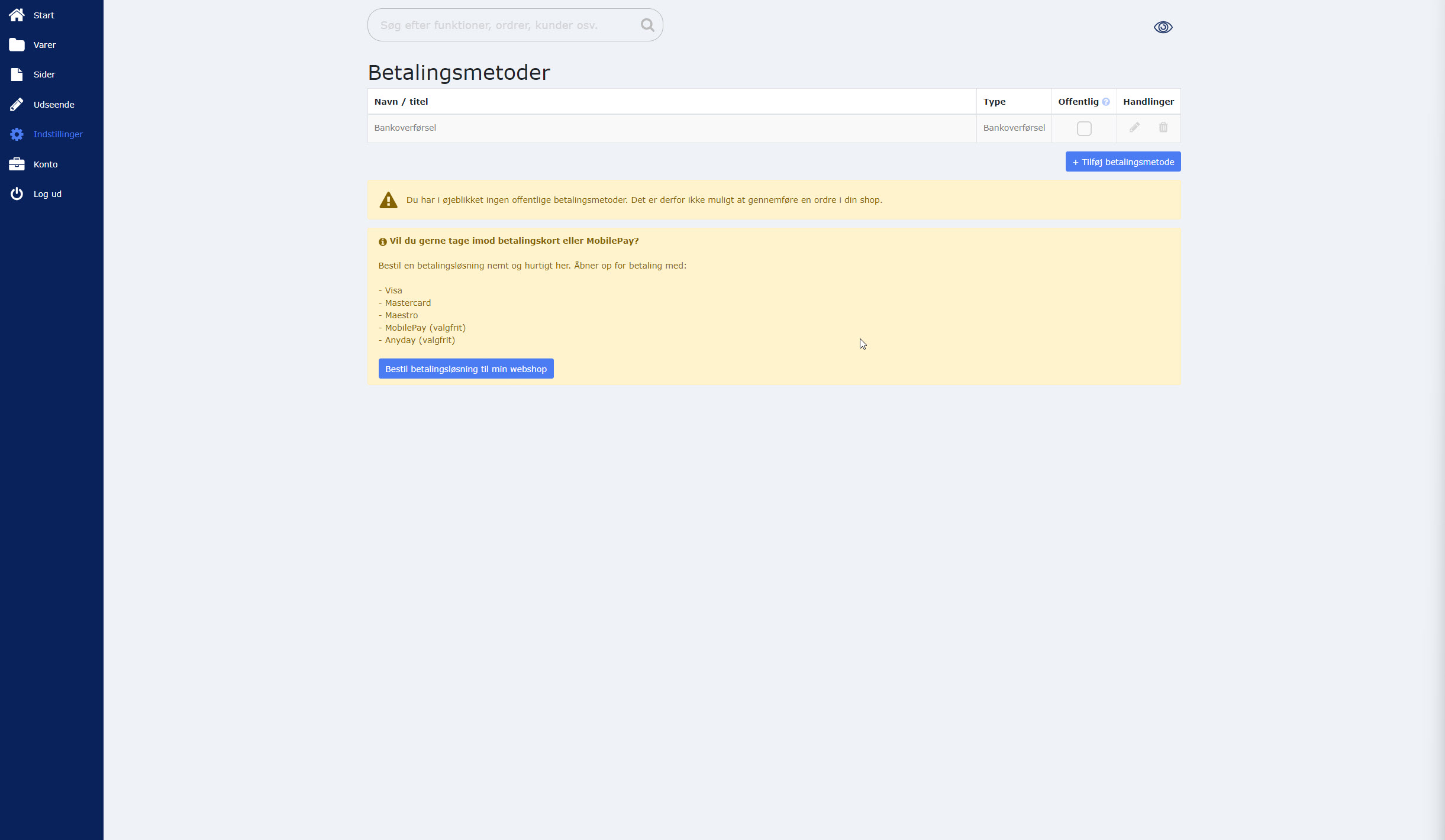
Nu åbnes en Redigér betalingsmetode-dialogboks, hvor du kan give betalingsløsningen et internt navn og indtaste en beskrivelse af betalingsmetoden til brug ved henholdsvis kurven og på ordrebekræftelsen. I beskrivelsen er det vigtigt, at du angiver, hvilket kontonummer kunderne skal overføre pengene til. Samt hvilket EBAN og SWIFT (BIC) nummer din bankkonto har, hvis du tilbyder betalingsmuligheden til udenlandske kunder.
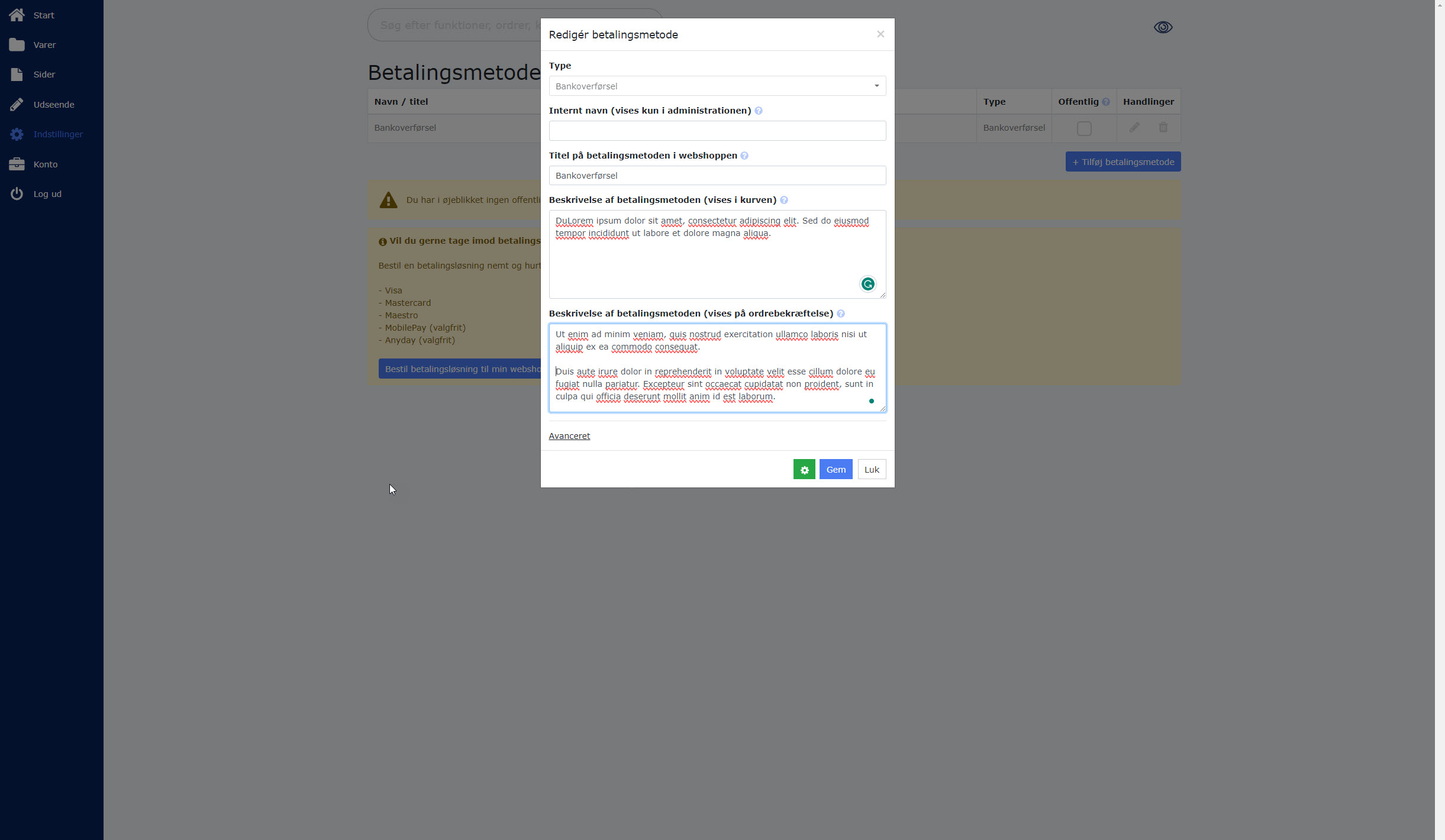
Klikker du på Avanceret-linket kan du vælge valuta, sætte en nedre og øvre beløbsgrænse og tilføje et gebyr for brugen af denne betalingsmetode som enten en fast pris eller en procentsats. Eller en kombination af begge dele.
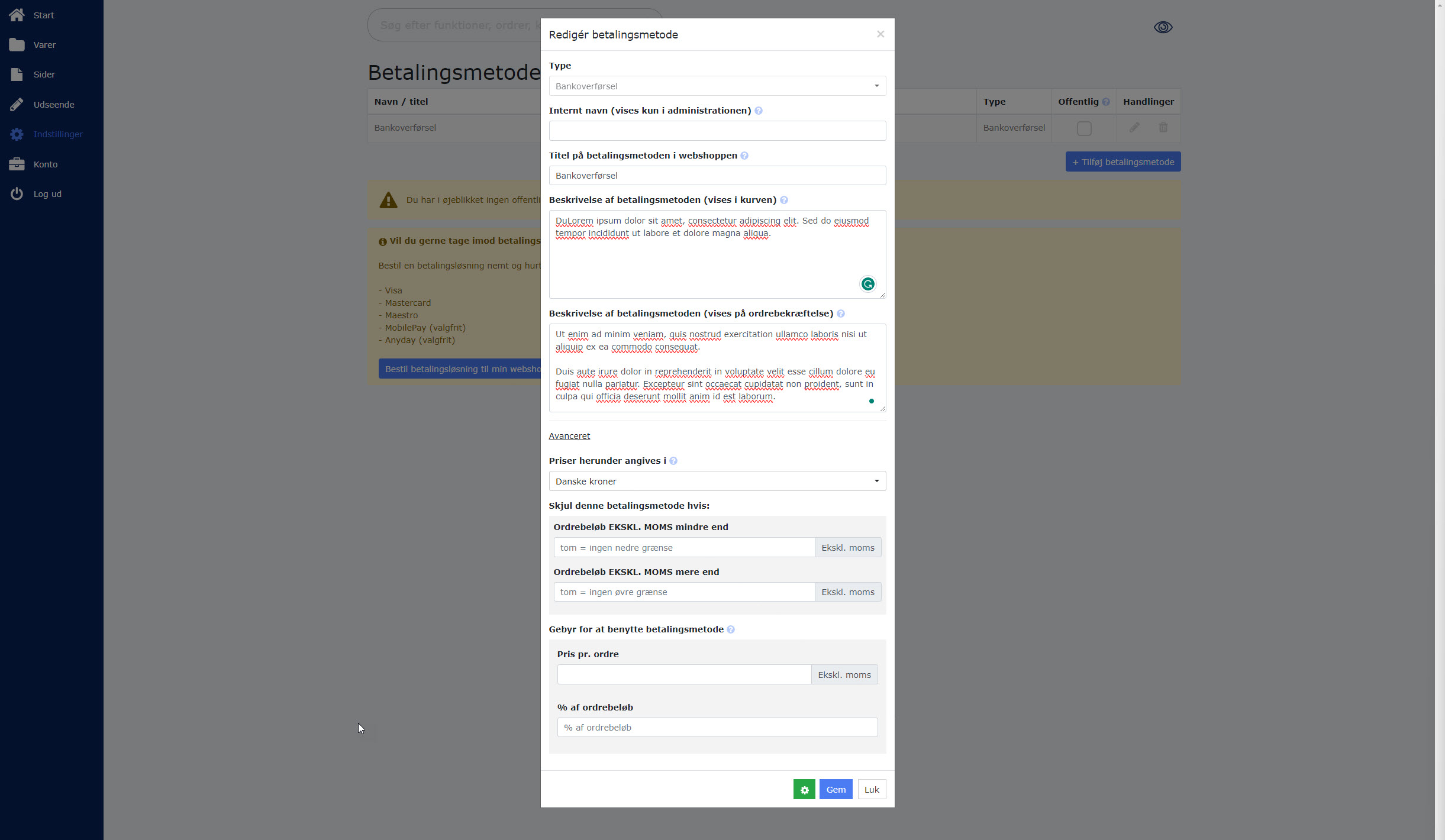
Klikker du på Flere værktøjer-knappen (den grønne med tandhjulet på i bunden af dialogboksen) kan du yderligere slå visningen af felter til, som gør det muligt at begrænse, hvilke lande, fragtmetoder og kundegrupper betalingsmuligheden gælder for. Samt tvinge folk til at betale i en bestemt valuta. Det sidste er særligt smart, hvis du tilbyder betalingsmuligheden til udenlandske kunder. Så er det dem, der kommer til at betale vekselgebyr for transaktionen, hvis du kun tilbyder dem at betale i den valuta, som webshoppens bankkonto føres i.
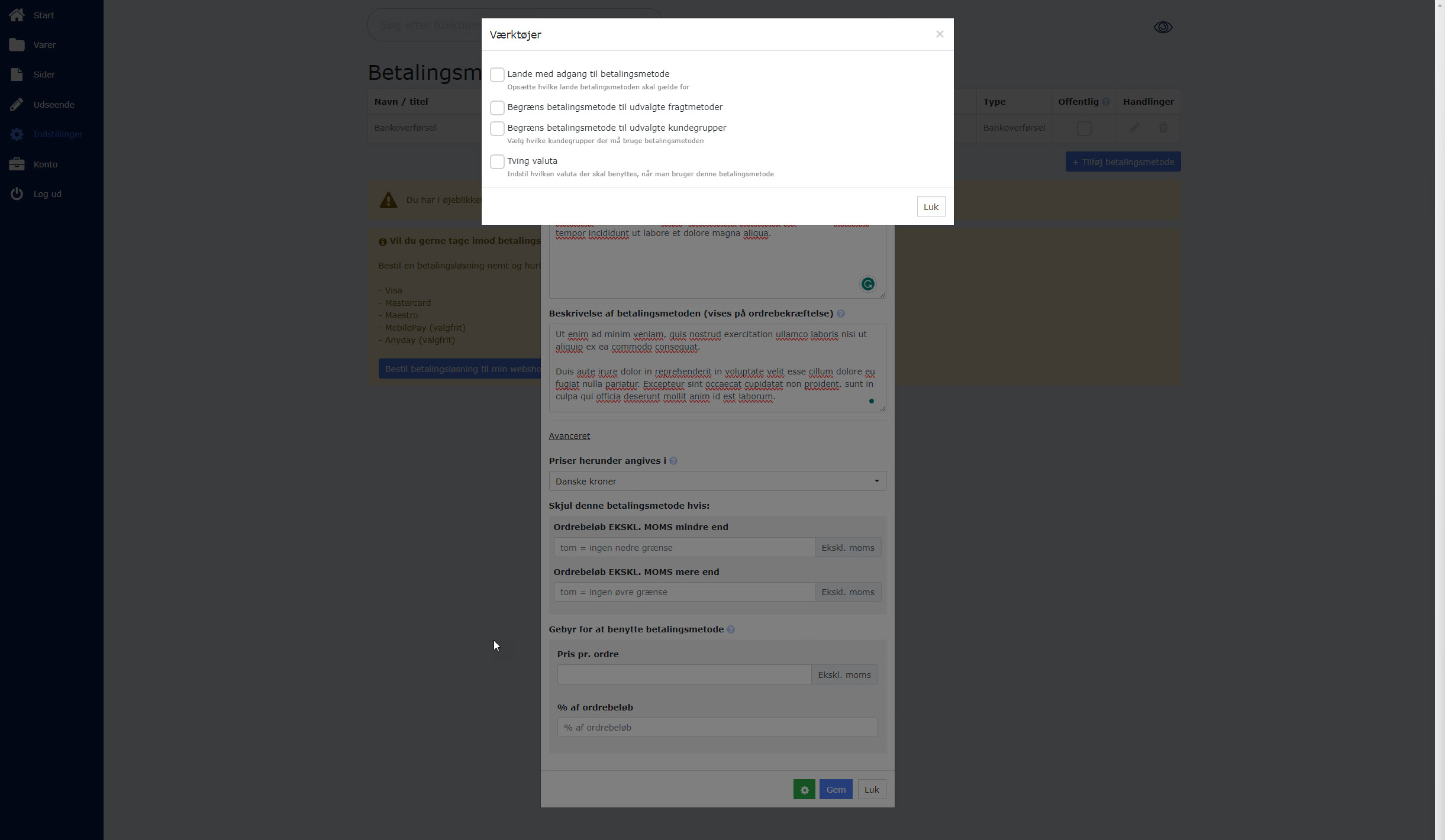
Klik på Gem-knappen for at gemme opsætningen af Bankoverførsel-betalingsmetoden.
Derefter klikker du på afkrydsningsfeltet under Offentlig ud for Bankoverførsel i oversigten over betalingsmetoder. Så bliver det muligt at vælge denne betalingsmetode for kunderne, når de skal betale for det, de har lagt i indkøbskurven.
Sådan sætter du kortbetaling op
Som allerede nævnt tilbyder Ideal.shop en betalingsløsning med QuickPay som betalingsgateway og Clearhaus som kortindløser. Denne betalingsløsning gør det muligt at betale med Visa, MasterCard og Maestro betalingskort. Og for et fast månedligt beløb kan du også åbne op for MobilePay-betalinger.
Så har kunderne kun Dankort (hvilket under 1 % af befolkningen har), er det et af de tilfælde, hvor Bankoverførsel-betalingsmetoden kan komme i anvendelse.
Det gode ved aftalen er, at den er gratis at oprette og ikke koster dig noget, hvis du ikke sælger noget. Til gengæld betaler du så 5 kroner pr. transaktion til QuickPay, og 1,35 % af transaktionsbeløbet (2,75 % ved udenlandske betalingskort) til Clearhaus. Gebyret til QuickPay reduceres, jo flere månedlige transaktioner du har – og betaler du et fast abonnement, får du også en reduktion af gebyret.
For at få oprettet aftalen, klikker du på Udfyld og bekræft bestilling-knappen. Det kræver dog, at du først har valgt et betalt abonnement på Ideal.shop.
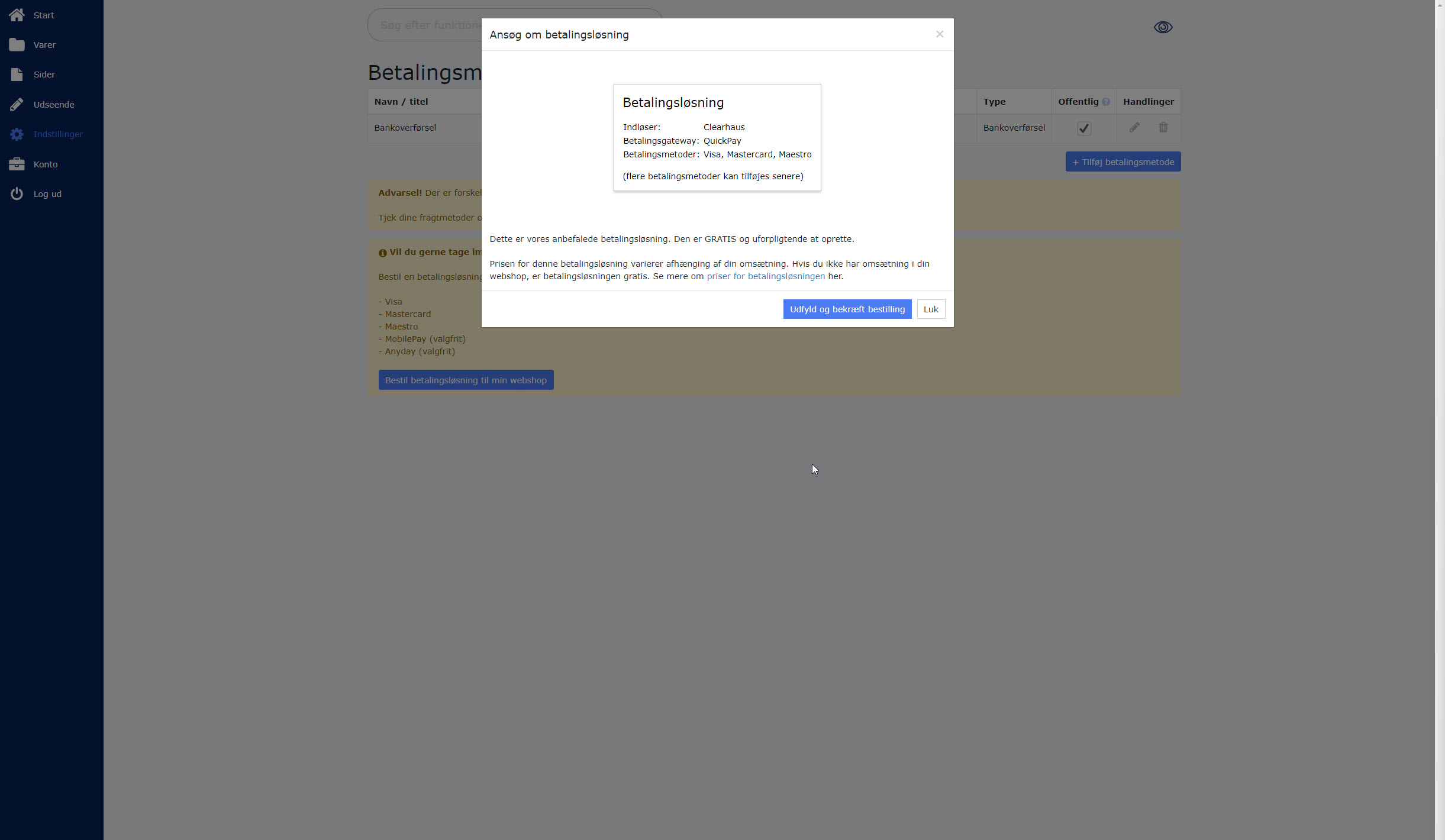
Så snart aftalen er oprettet, dukker den op som en betalingsløsning i oversigten og kan sættes op på sammen måde som Bankoverførsel-betalingsmetoden.
Opsættelse af fragtmetoder
Som standard kan du kun vælge Afhentning som fragtmetode hos Ideal.shop. Altså, at folk kommer hen til dit lager eller din butik for at hente de varer, de har købt på webshoppen.
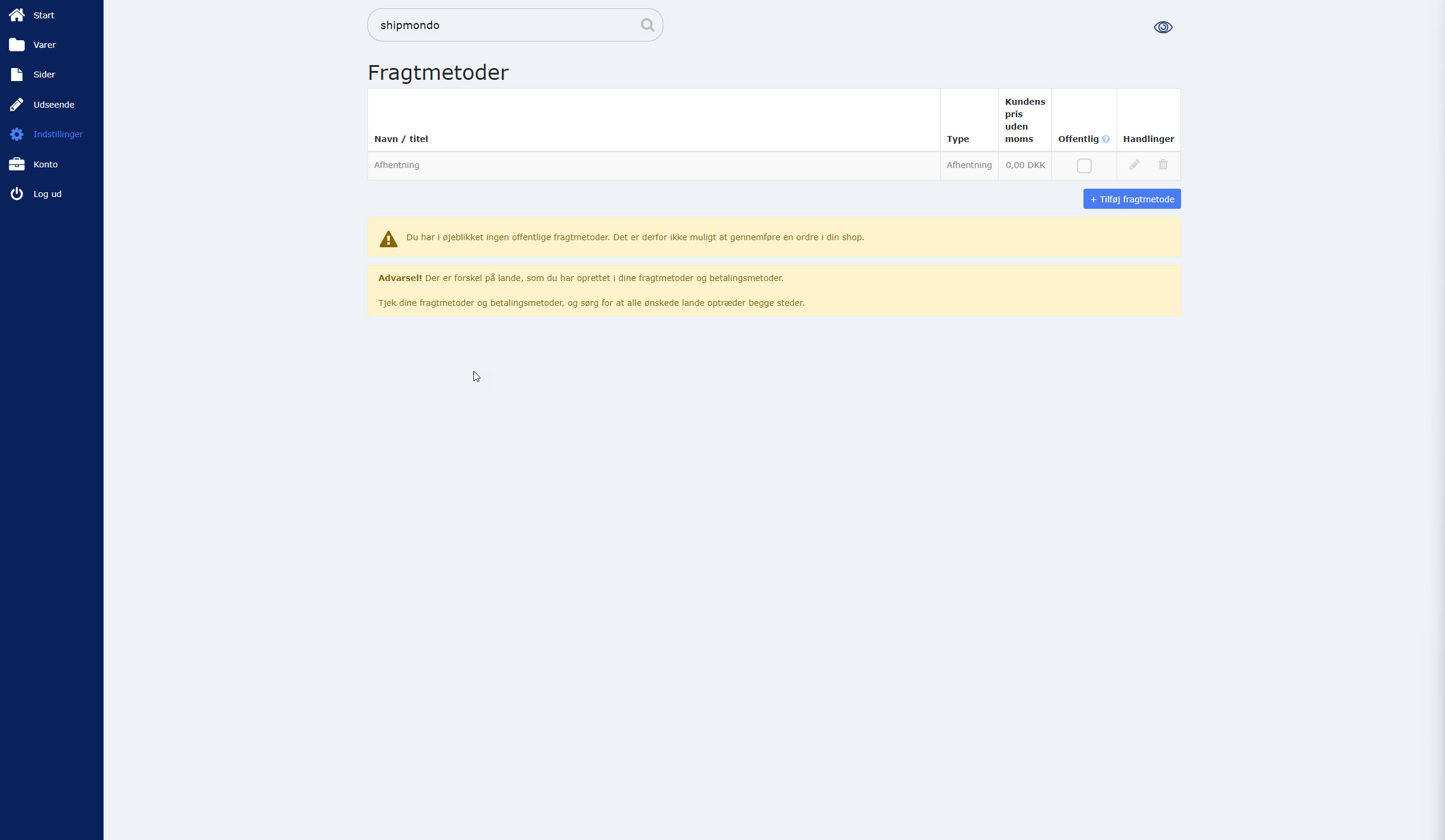
Opsætning af fragtmetoden Afhentning
Denne fragtmetode sætter du op ved at klikke på Redigér-knappen (blyanten) ud for Afhentning i listen på Fragtmetoder-siden. Så åbnes en Redigér fragtmetode-dialogboks, hvor du kan oprette et internt navn for fragtmetoden og skrive en beskrivende tekst til brug på webshoppen og på ordrebekræftelsen.
Klikker du på Kunden skal betale et gebyr for at benytte denne fragtmetode-skydeknappen kan du oprette et gebyr for afhentningen. Det er enten baseret på en fast pris eller afhænger af vægten på pakken. Derudover kan du også angive nogle grænseværdier for, hvor meget folk skal købe for, eller hvor meget pakken skal veje, før gebyret træder i kraft. Eller forsvinder.
Har du brug for flere intervaller af afhentningsgebyrer, tilføjer du dem ved at klikke på Tilføj interval-knappen. Så tilføjes der ekstra sektioner, du kan definere gebyrerne i.
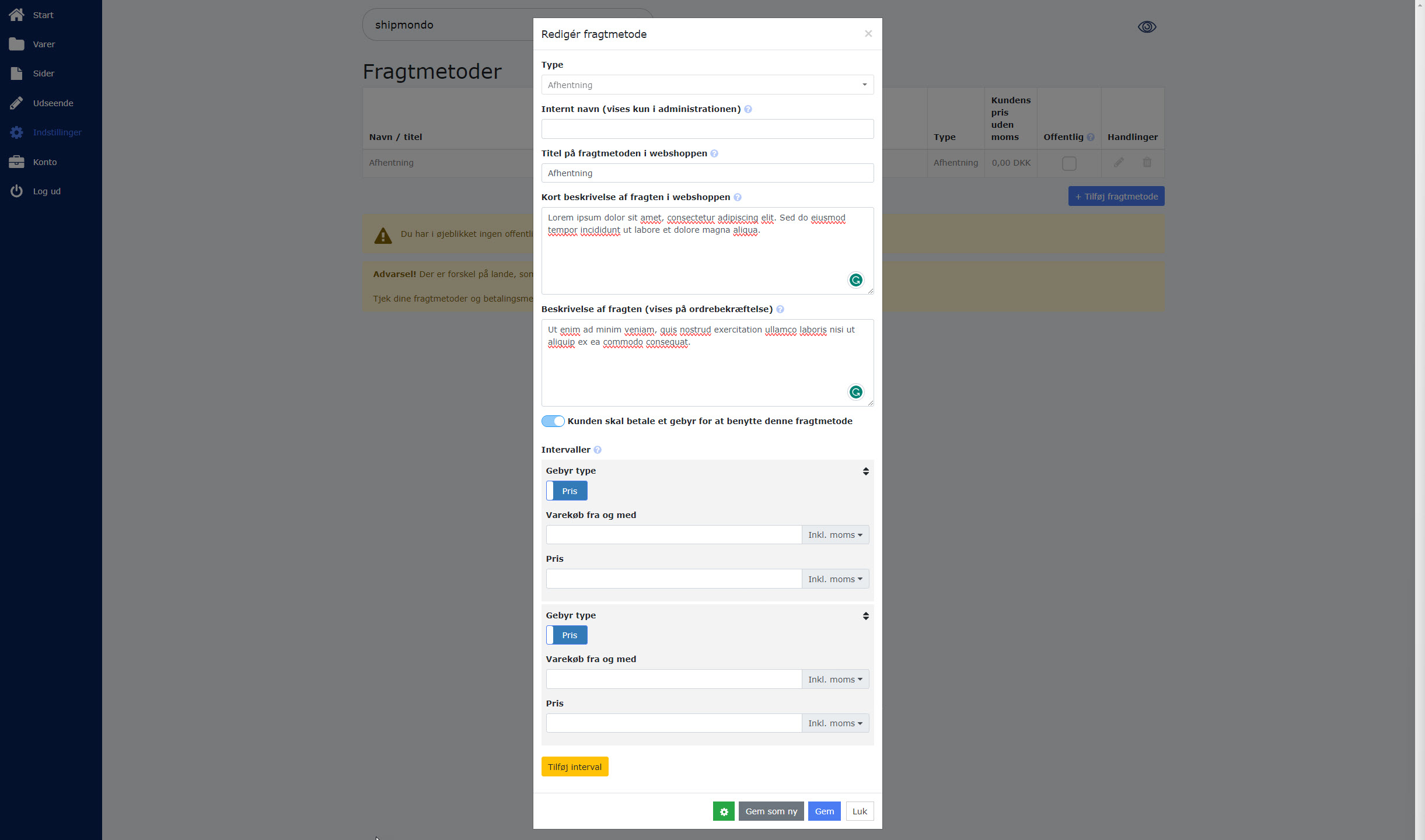
Klikker du på Flere værktøjer-knappen (den grønne med tandhjulet) nederst i dialogboksen, kan du slå en række felter til, som gør det muligt f.eks. at begrænse muligheden for afhentning, så den kun kan ses af kunder, der bor i nærheden af din webshop, kunder fra bestemte lande eller bestemte kundegrupper. Samt vælge en anden valuta og momssats for fragtmetoden, f.eks. hvis du sælger til udlandet.
Klik på Gem-knappen for at gemme dine indstillinger af Afhentning-fragtmetoden, og markér Offentlig-afkrydsningsfeltet for at gøre Afhentning synlig som fragtmetode i din webshop.
Opret integrationer til Shipmondo og andre fragttjenester
Ønsker du at sende varer til dine kunder, kan du vælge mellem forsendelse med fragttjenesterne Shipmondo og Homerunner. Eller vælge mellem aftaler med et fragtfirma, GLS eller andre fragt- og kurertjenester.
Det gør du ved at klikke på Tilføj fragtmetode-knappen og udfylde den tilhørende dialogboks.
Har du valgt et af de to dyreste abonnementer på Ideal.shop, kan du også oprette integration til Shipmondo og Homerunner. Så oprettes forsendelse og afhentning automatisk i forbindelse med kundens valg, når denne færdiggør sin bestilling på webshoppen.
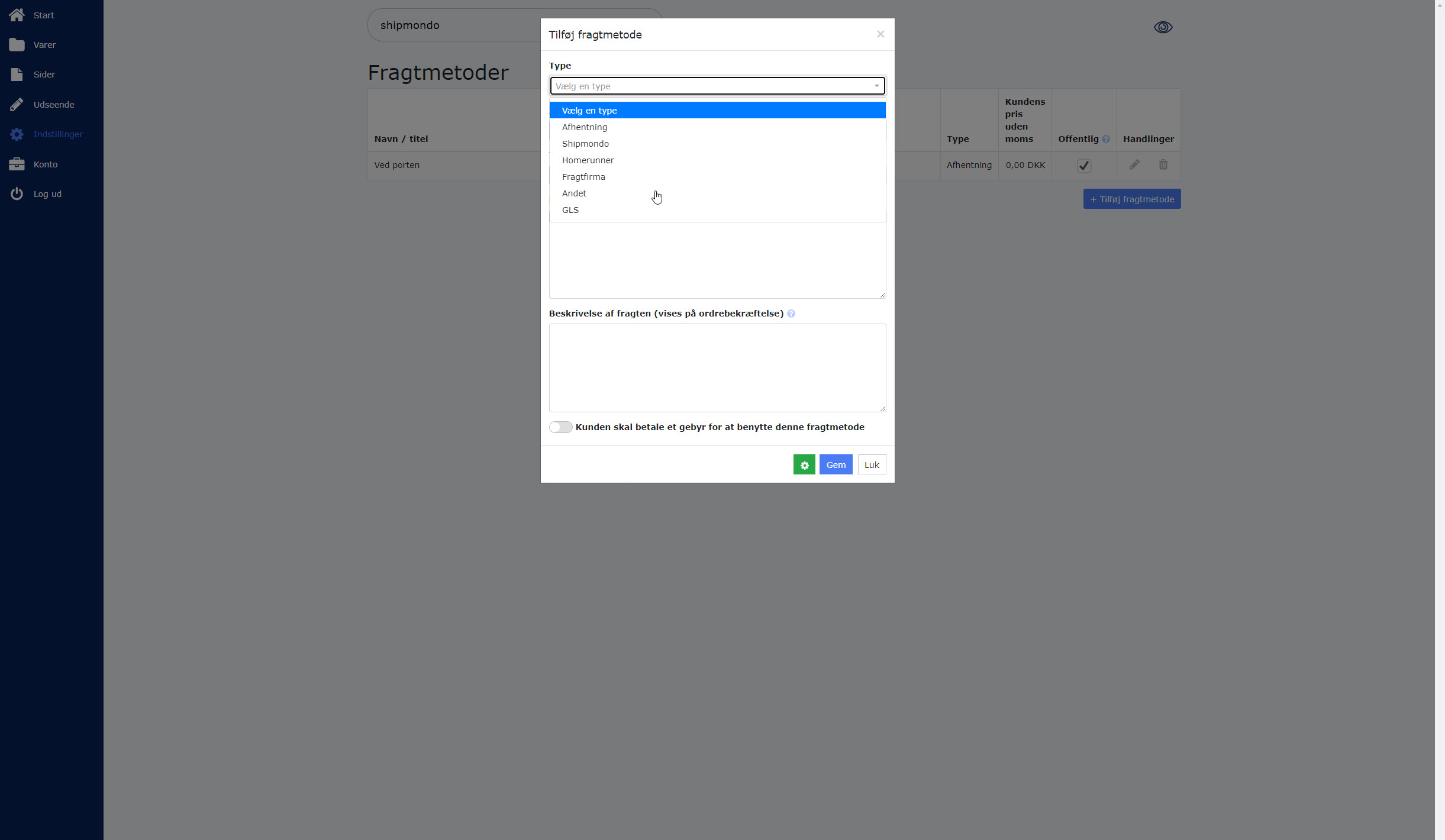

Opsætning af domæne
Ønsker du at anvende dit eget domæne til din Ideal.shop webshop, klikker du på linket til domæne-indstillingerne i WWW-adresse/domæne-trinet i Start-guiden.
Så åbnes Domæne-siden i administrationsmodulet i Ideal.shop. Her kan du vælge, enten at købe et nyt domæne gennem Ideal.shop, flytte et eksisterende domæne over til Ideal.shop eller oprette et såkaldt subdomæne til f.eks. dit firmas hjemmeside. Så kommer din webshop til at få www-adressen <webshopnavn>.<firmanavn>.dk.
Endelig kan du oprette et andet subdomæne under Ideal.shop til webshoppen, hvis webadressen skal hedde noget andet end det navn, som du har givet webshoppen i opsætningen af Ideal.shop.
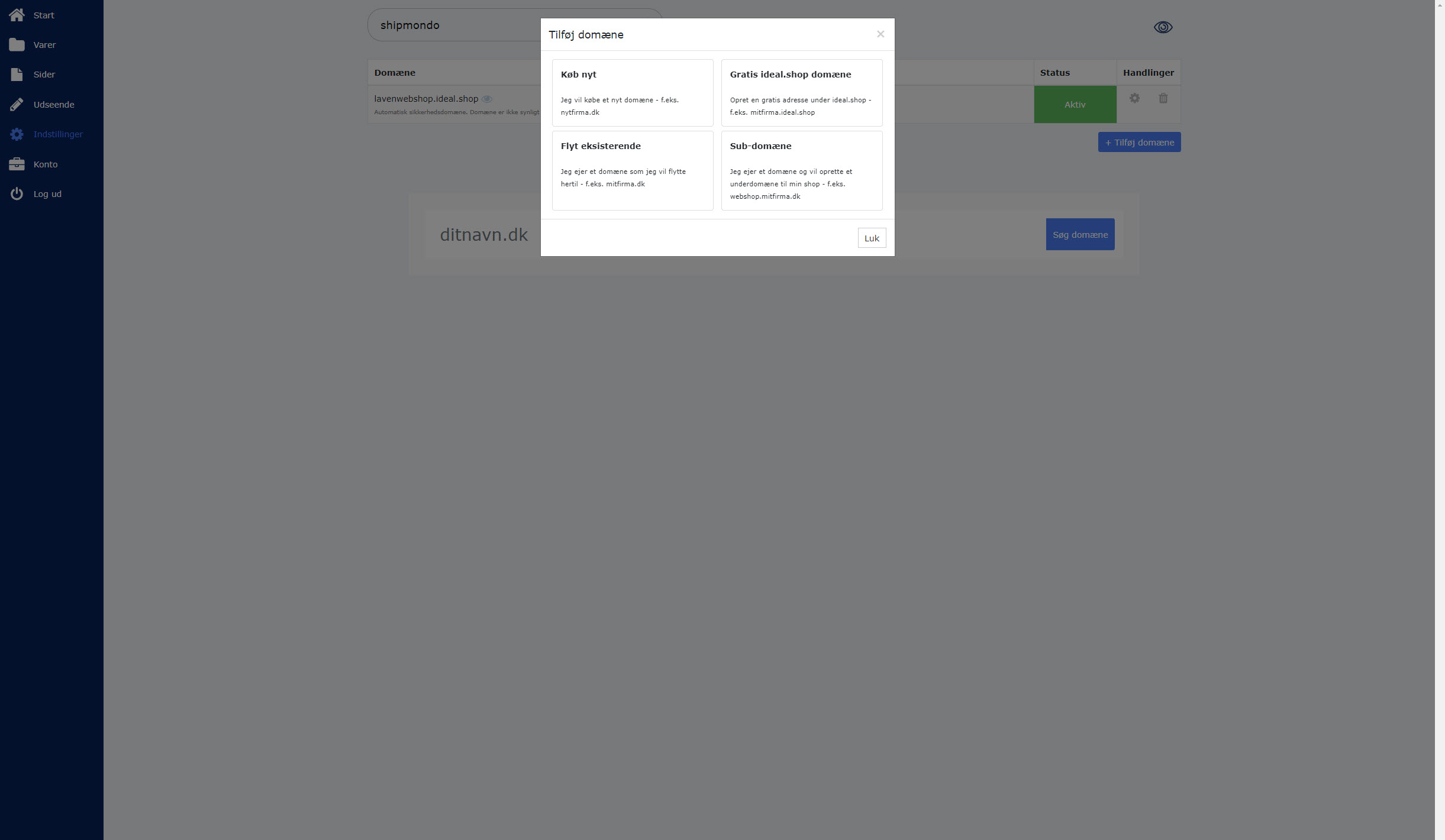
Bemærk: For at domænet kan tilgås af dine kunder, skal det være valgt som det primære domæne. Det gør du ved at markere Primært-feltet ud for det domæne i domæne-listen, som skal være det, kunderne besøger webshoppen på.
Derudover skal du have valgt et aktivt, betalt abonnement, før webshoppen kan gå i luften.
Er Ideal.shop et godt valg for dig, som ikke har arbejdet med webshops før
Som du kan se af ovenstående, er Ideal.shop som sådan ikke særlig svær at gå til og få sat op, selvom du aldrig har arbejdet med webshop-systemer før.
I hvert fald ikke på overfladen.
For uanset hvor brugervenlig Ideal.shop har forsøgt at gøre opsætningen, kommer vi ikke uden, hvor store mysterier f.eks. domæner, betalingsgateways og kortindløsere er for folk, der er helt grønne i, hvordan en webshop fungerer.
En ”magisk” betalingsløsning
Det er de helt store knaster, som du enten har brug for en grundlæggende forklaring for at forstå. Eller må stole på, at webshop-platformen håndterer korrekt – så der på magisk vis går penge ind fra kunderne på webshoppens bankkonto for de ordrer, kunderne lægger i online-butikken.
Ideal.shop vælger den sidste tilgang ved at tilbyde en bestemt betalingsløsning til deres webshopejere – og sørge for opsætningen bag om ryggen på brugeren. Det er ganske fint og godt for nye brugere. Men selv ville jeg have svært ved at bruge noget, som jeg ikke helt forstår. For hvad gør jeg, hvis det pludselig ikke virker? Eller jeg får pillet i noget, som sætter betalingsløsningen ud af spillet?
For mange indstillingsmuligheder er gemt væk
Samtidig er der mange af de indstillingsmuligheder og felter, som jeg erfaringsmæssigt ved, er vigtige for webshop-ejere, der er gemt væk. Og er de ude af øje, bliver de nemt også ude af sind. Eller også tror folk ikke, muligheden findes.
Men det gør den i de fleste tilfælde. Den skal bare findes frem ved at slå de avancerede indstillinger til, klikke på Vis flere værktøjer-knappen i dialogboksene eller klikke i Søg-feltet og se, hvad der kommer frem af forslag.
Altså er der hele tre steder, tingene kan ”gemme sig”. Det er en lidt kedelig Kinder-overraskelse at stå med. Særligt hvis du er helt grøn og måske slet ikke har tænkt på, at den eller den indstilling eller den eller den oplysning er genial at få med.
For brugervenlig – og så alligevel ikke
Så på mange måder er Ideal.shop næsten for brugervenlig i sin opsætning – og så alligevel ikke. For uanset hvor brugervenligt og ”vi-gør-det-for-dig” det bliver, kan du bare ikke tage kompleksiteten ud af nogle af de allermest centrale opsætningsmuligheder i en webshop.
Derfor risikerer du som grøn webshopejer nemt at ende med at stå med en webshop, der hverken klarer sig særlig godt i søgeresultaterne eller giver de besøgende en god oplevelse. Og får dig til at føle dig som et fjols, hvis du ikke kan få det til at virke.
Det er ærgerligt – for intentionerne bag Ideal.shop er virkelig gode. Og på mange måder opfyldt. Måske bare en kende for ”formynderisk”.