Sådan opsætter du Woocommerce med en betalingsgateway - 2025
Før du kan åbne din webshop, skal du kunne modtage betalinger fra kunderne, når de bestiller noget. Det kræver, at du tilslutter en betalingsgateway til din WooCommerce webshop. Hvordan du gør det, og hvad du bør overveje, når du vælger WooCommerce betalingsgateway, ser vi nærmere på i denne guide.
Som standard kan Woocommerce ”out-of-the-box” modtage betalinger med direkte bankoverførsel, check og efterkrav. Det kræver blot, du færdiggør opsætningen.
Men vil du gøre det nemt og hurtigt for kunderne at betale for deres køb i din webshop, skal du tilføje en såkaldt betalingsgateway til WooCommerce. Det gør det muligt at modtage kortbetalinger.
Alt efter hvilken betalingsgateway du vælger, kan du modtage betalinger med bestemte betalingskort. Her gælder det typisk, at du altid kan modtage betalinger med VISA- og MasterCard – samt de mest udbredte betalingsløsninger som f.eks. Apple Pay – med internationale betalingsgateways som f.eks. Stripe og Paypal. Men at du skal have fat i en dansk betalingsgateway som f.eks. PensoPay, hvis du ønsker at modtage betaling med DanKort og MobilePay.
PayPal, Stripe eller dansk betalingsgateway – hvad skal du vælge?
Lige som alle andre afgørelser omkring, hvad du skal træffe af valg, når du sætter din webshop op, afhænger dit valg af betalingsgateway om, hvilke betalingskort og -metoder dine kunder foretrækker.
Et fåtal som kun har Dankort
Her spiller f.eks. Dankortet en langt mindre rolle i dag end tidligere, fordi det er ved at blive udfaset af de fleste banker på grund af dårligere sikkerhed end de internationale betalingskort som Visa og MasterCard. Ja, faktisk er det kun 1 % af forbrugerne, der kun har et Dankort som betalingskort. Alle andre har – hvis de har Dankort – en Dankort-løsning, der er kombineret med enten VISA eller MasterCard.
Så vælger du en af de – billigere og nemmere at sætte op – internationale betalingsgateways som f.eks. Stripe, er det kun et mikroskopisk fåtal af dine kunder, som får problemer med at betale online for deres varer.
Flere foretrækker MobilePay
Til gengæld er der mange forbrugere, som foretrækker at betale online med MobilePay, fordi både betalingen og verifikationen af betalingen foregår på en app på kundens telefon. Og de ikke behøver oplyse kortoplysninger til webshoppen, som potentielt kan falde i hænderne på internet-forbrydere.
Her har det hidtil kun været danske betalingsgateways, som har kunnet håndtere betalinger med MobilePay. Men i dag kan du også modtage MobilePay-betalinger med betalingsløsningen Stripe ved at aktivere MobilePay på din Stripe-konto. Og sikre, at du har sat Stripe-udvidelsen på WooCommerce op til også at acceptere MobilePay-betalinger.
Stripe eller PayPal?
Derfor er Stripe i dag det bedste alternativ til danske betalingsgateways. Samtidig er det også en meget nemmere løsning end PayPal, fordi pengene fra kortsalget på din webshop automatisk finder vej til bankkontoen, når du bruger Stripe. Her skal du selv ind og overføre pengene til bankkontoen, hvis du bruger PayPals betalingsløsning.
Endelig er Stripe også meget billigere med deres transaktions- og kortgebyrer end PayPal. Og kun marginalt dyrere end danske betalingsgateways.
Stripe eller danske betalingsgateways?
Ja, faktisk er danske betalingsgateways oftest dyrere at bruge, hvis du ikke har særlig mange ordrer i din webshop hver måned. For udover transaktions- og kortgebyrer betaler du typisk et fast månedligt abonnement for en dansk betalingsgateway på 150-200 kroner om måneden. Så har du mindre end 20 salg af gennemsnitlig 200 kroner i webshoppen hver måned, er det meget billigere at bruge Stripe.
Er det en helt ny webshop, du starter op, kan det derfor være en fordel at starte op med Stripe som betalingsgateway. Og så senere skifte til en dansk betalingsgateway når antallet af månedlige bestillinger i webshoppen gør det månedlige abonnement til en bagatel.
Hvad med WooCommerce Payments?
Som du måske lagde mærke til, da du installerede WooCommerce på WordPress, tilbyder WooCommerce sin egen betalingsgateway WooCommerce Payment.
Her ligger kortgebyret omkring eller på samme niveau som Stripes gebyr. Men til gengæld er det faste gebyr pr. transaktion 55 øre højere. Altså er der stadig en del at spare ved at vælge Stripe – selv om du skal installere et separat plugin, hvor WooCommerce Payments installeres sammen med WooCommerce.
Hvordan tilføjer du en betalingsgateway til din WooCoomerce webshop
Uanset hvilken betalingsgateway du vælger at bruge sammen med din WooCommerce webshop, skal du installere et plugin (en WordPress-udvidelse), som tilføjer betalingsgatewayen til din webshop. Det gælder også WooCommerce Payments. Selv om pluginet her installeres bag om ryggen på dig sammen med WooCommerce.
Typisk installerer du pluginet til WooCommerce betalingsgatewayen på samme måde som alle andre WordPress-plugins ved at klikke på Plugins 🡪 Tilføj nyt plugin og søge efter navnet på udbyderen af betalingsgatewayen.
Der findes dog stadig nogle få danske udbydere af betalingsgateways, hvor du skal hente pluginet direkte hos udbyderen. Eller får tilsendt en version af pluginet, der er opsat til din konto. Er det sidste tilfældet, skal du kun slå betalingsmuligheden til i WooCommerce, når pluginet er installeret.
Endelig tilbyder de fleste danske betalingsgateways også at installere og sætte deres betalingsløsning op for dig i WooCommerce på WordPress. Så er du ikke en ørn til WordPress, kan det være det, der afgør valget af din WooCommerce betalingsgateway.
Sådan installerer og opsætter du Stripe som betalingsgateway på WooCommerce
Før du kan sætte Stripe op som din WooCommerce betalingsgateway, skal du først have oprettet en Stripe-konto.
Sådan opretter du en Stripe-konto
Det gør du ved at gå ind på Stripe.com, klikke på Start now-knappen og følge guiden. Selv om det hele foregår på engelsk, når du opretter kontoen, kører Stripe 100 % på dansk, når først du har sat kontoen op, og installeret betalingsgatewayen på din WooCommerce webshop.
Undervejs i oprettelsesprocessen bliver du bedt om at fremvise noget billedlegitimation og give en række personlige oplysninger. Det skal sikre, at du dels er den du giver dig ud for, dels at du rent faktisk er et menneske, og dels at du er den retmæssige ejer af den bankkonto, som du knytter til Stripe-kontoen. Det er den, som Stripe overfører pengene til for salget i din webshop.
Selve overførelsen sker efter et antal bankdage, som typisk ligger på 2-5 dage. Du kan sagtens speede processen op, ved at betale et større cut til Stripe. Men i takt med at du får flere kunder, vil du også løbende opleve, at Stripe gør overførelsestiden kortere.
Undervejs i opsætningen kan du også vælge, hvilke betalingskort og andre betalingsmidler som f.eks. MobilePay, Apple Pay, Google Pay og så videre, du ønsker at modtage betalinger med på din Stripe-konto. Dit valg her har betydning for, hvilke betalingsmidler og -måder, kunderne kan bruge, når de skal betale i din webshop.
Når kontoen er oprettet, og du er blevet godkendt, kan du gå videre med installere og sætte Stripe op som din WooCommerce betalingsgateway.
Sådan installerer og opsætter du Stripe som WooCommerce betalingsgateway
For at installere og opsætte Stripe som WooCommerce betalingsgateway, skal du installere en udvidelse til WordPress (et plugin), som står for kommunikationen mellem dine kunder og Stripe.
- Start med at logge ind på admin-delen af WordPress-sitet, som din WooCommerce webshop kører på.
- I menuen til venstre vælger du Plugins 🡪 Tilføj nyt plugin.
- Skriv “stripe” i Søg plugins-søgefeltet øverst til højre på siden, og klik på Installer nu-knappen i WooCommerce Stripe Payment Gateway. Det er det officielle plugin til Stripe-integration med WooCommerce, som er udgivet af Stripe selv. Det er det sikreste valg.
- Når pluginet er installeret, klikker du på Aktiver-knappen i WooCommerce Stripe Payment Gateway.

- Når Stripe-pluginet er aktiveret, skal du over og sætte det op i WooCommece. Det gør du ved at klikke på WooCommerce 🡪 Indstillinger i menuen til venstre. Og derefter klikke på Betalinger-fanen øverst på Indstillinger-siden.

- Nederst i listen over betalingsmetoder finder du Stripe. Træk Stripe-sektionen op i toppen af listen ved at klikke på de 3 streger yderst til venstre i sektionen, holde musen nede, og trække sektionen op øverst i listen. Så bliver Stripe vist som den første betalingsmulighed, hvis du sendere aktiverer nogle af de andre på listen. Klik på Gem ændringer-knappen nederst på siden for at godkende rækkefølgen.
- Klik derefter på Færdiggør opsætning-knappen yderst til højre i Stripe-sektionen for at sætte Stripe op til at modtage betalinger på din webshop.
- Nu bliver du bedt om at oprette eller tilslutte en Stripe-konto til WooCommerce. Eftersom du allerede har sat Stripe-kontoen op, klikker du på Create or connect an acount-knappen.

- Nu skal du logge ind på din Stripe-konto, og godkende webstedet. Derved oprettes der et sæt sikkerhedsnøgler, som står for krypteringen af alle betalingsoplysninger og anden kommunikation i forbindelse med hver enkelt betaling.
- Når du har godkendt og tilføjet webstedet til Stripe-kontoen, vender du tilbage til opsætningen i WooCommerce-indstillingerne på det WordPress-site, som kører din webshop.
Her skal du bl.a. vælge, om du vil give kunderne mulighed for at gemme oplysninger om deres betalingskort, så de ikke skal angive kortoplysninger, næste gang de handler i din webshop. Det gør du i Betalinger og transaktioner-gruppen på Stripe-indstillinger siden ved at markere Enable payments via saved cards-feltet.
Du skal også vælge, hvornår pengene trækkes på kundens konto, når de har lagt en ordre i din webshop. Her er det som bekendt et krav, at du først trækker pengene på kundens konto, når varerne er afsendt. Derfor skal du markere Issue an authorization on checkout, and capture later-feltet under Transaktion præferancer.
Så autoriserer Stripe købet, når kunden betaler i webshoppen, og du har så 7 dage til at få sendt varerne og udløst betalingen, når varen er sendt. Det foregår ved hjælp af ordrehåndteringen i WooCommerce. Det er her, du kan følge med i og ekspedere kundernes betalinger. Lige så snart du angiver, at du har sendt varen, sætter WooCommerce Stripe til at trække pengene på kundens konto. - Under Debitors kontoudtog kan du se, hvad der kommer til at stå ud for kundernes køb i din webshop, når de ser det på deres kontoudtog. Hvad der helt præcist kommer til at stå, kan du sætte op på din Stripe-konto. Vi anbefaler, at du skriver webshoppens og ikke dit firmas navn på folks kontoudtog (hvis det ikke er det samme). Så kan de nemt se, at det er deres køb i din webshop, det handler om. Og bliver ikke usikker på eller afviser transaktionen, fordi de ikke genkender firmanavnet.

- Klik på Gem ændringer-knappen for at gemme opsætningen af din nye Stripe betalingsgateway.
- Klik derefter på Betalingsmuligheder-fanen øverst på Stripe-indstillinger siden, og vælg hvilke betalingskort og betalingsmetoder, kunderne kan bruge i din webshop. BEMÆRK: Der vises kun de betalingsmidler- og metoder, du allerede har aktiveret på din Stripe-konto. Så kan du ikke finde f.eks. muligheden for at betale med MobilePay, er det fordi, du ikke har sat den op på Stripe-kontoen endnu. Klik på Gem ændringer-knappen nederst på siden for at gemme indstillingerne.

- Klik nu på det lille pil op-link ved siden af Stripe-overskriften øverst på siden, og tjek, at Stripe er aktiveret som betalingsmulighed. Så er du klar til at modtage betalinger med Stripe på din webshop.

Sådan installerer og opsætter du en dansk WooCommerce betalingsgateway
Er du mere tryg ved eller vil du gerne tilbyde kunderne den fulde palet af danske betalingsmuligheder, skal du vælge en dansk WooCommerce betalingsgateway. Det giver dig samtidig også dansk kundeservice og oftest også mulighed for at få hjælp til at sætte betalingsgatewayen rigtigt op i din WooCommerce webshop.
Ulempen er, at du skal betale et månedligt abonnement for en dansk betalingsgateway. Så som allerede nævnt, kan det betale sig at starte op med Stripe – fordi du kun betaler pr. transaktion – og så skifte til en dansk betalingsgateway, når du har et månedligt salg i din webshop, der er stort nok.
Selve opsætningen af en dansk betalingsgateway som f.eks. PensoPay foregår ved, at du installerer et WordPress plugin fra betalingsgatewayen. Ganske som med Stripe. Herefter kan betalingsgatewayen knyttes til din WooCommece webshop. Det kræver selvfølgelig, at du først har oprettet en konto hos udbyderen.
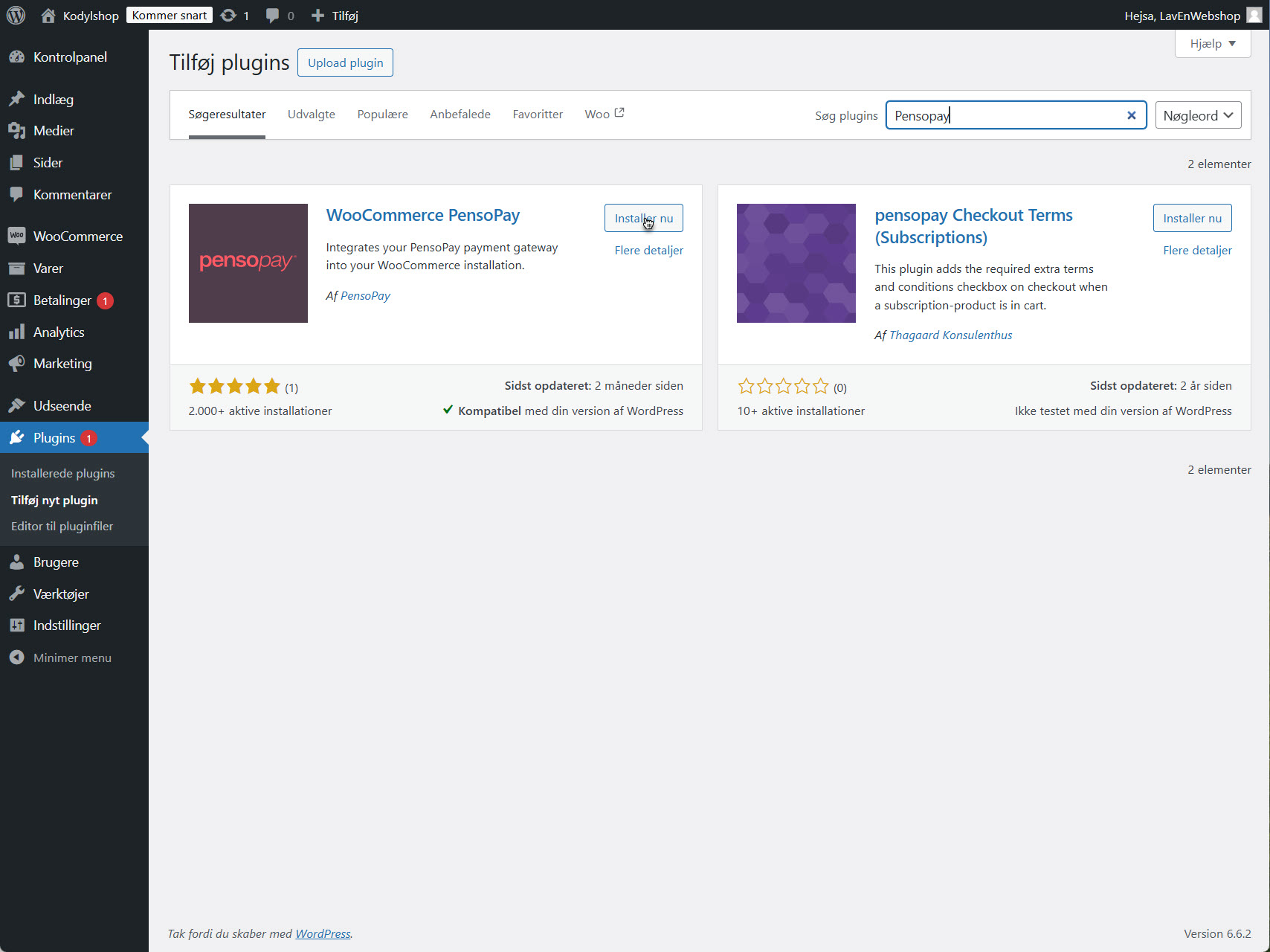
Aktivér pluginet, og sæt betalingsmuligheden op i WooCommerce fra WooCommerce 🡪 Indstillinger 🡪 Betalinger-fanen på samme måde som vi har gennemgået med Stripe ovenfor.
Eller bed udbyderen om at gøre det for dig.
Og husk så at slå Stribe fra på Betalingsmetoder-siden, hvis du tidligere har benyttet denne betalingsgateway på webshoppen.
Så mangler du bare at sætte håndteringen af forsendelser op i din WooCommerce webshop, før du kan åbne den. Det ser vi nærmere på i vores guide til få en billigere og nemmere pakkehåndtering.
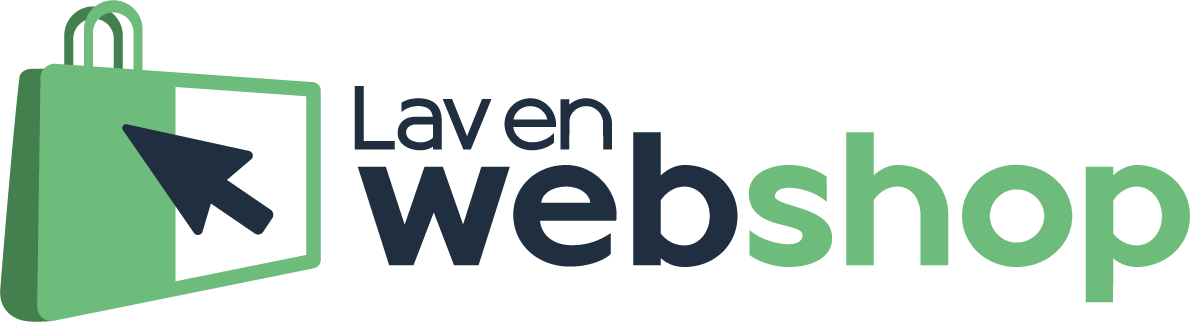
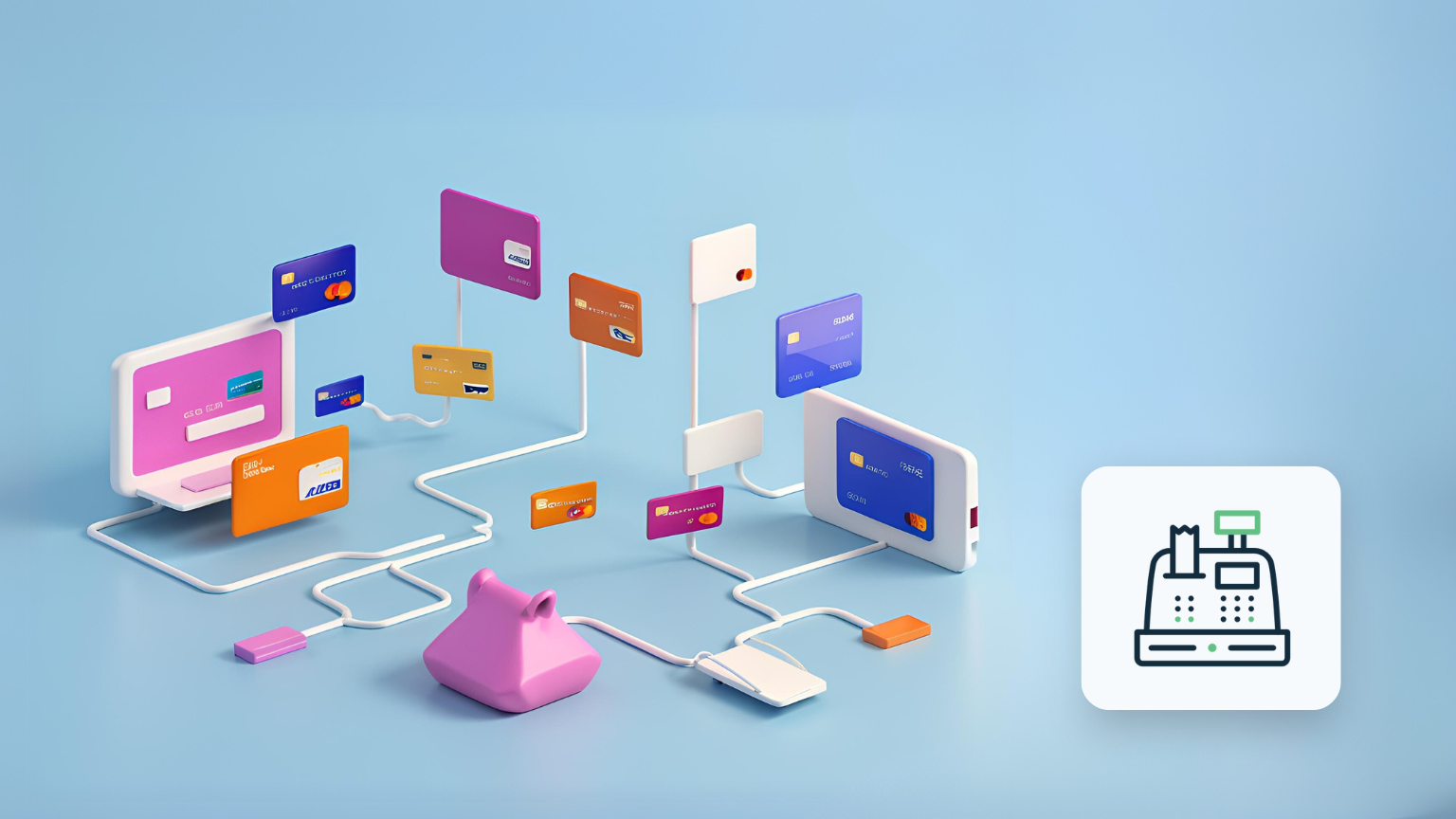
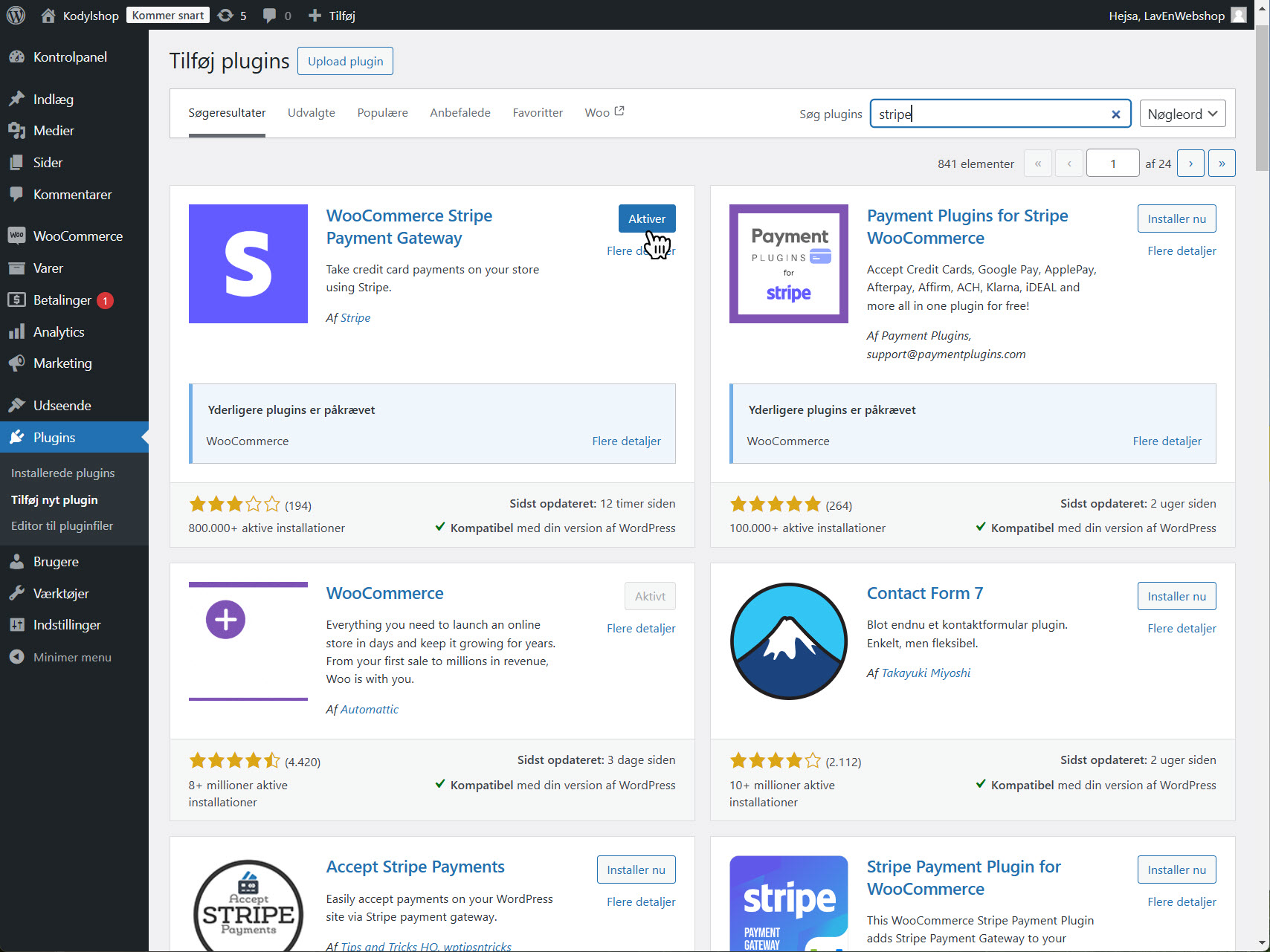
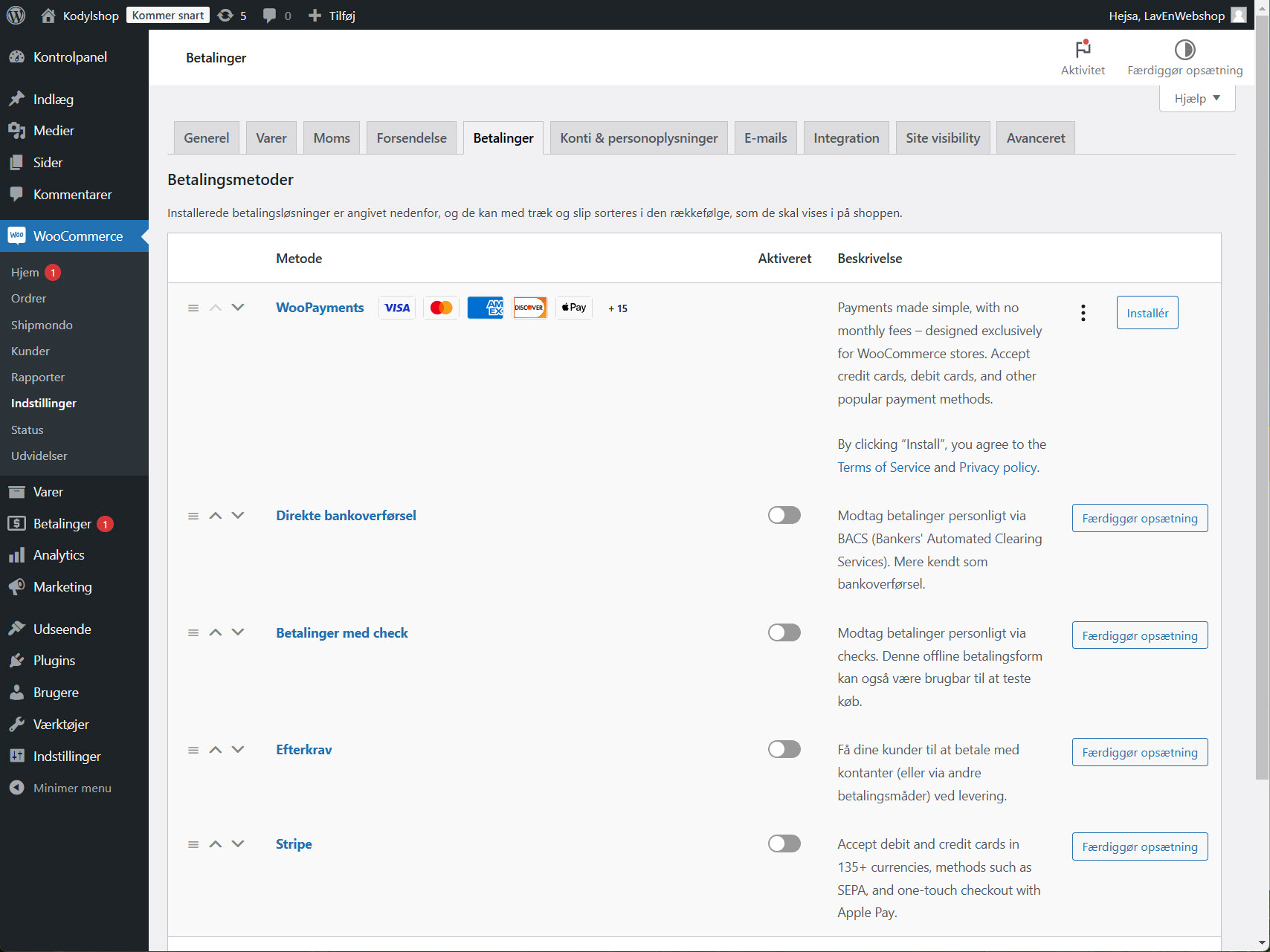
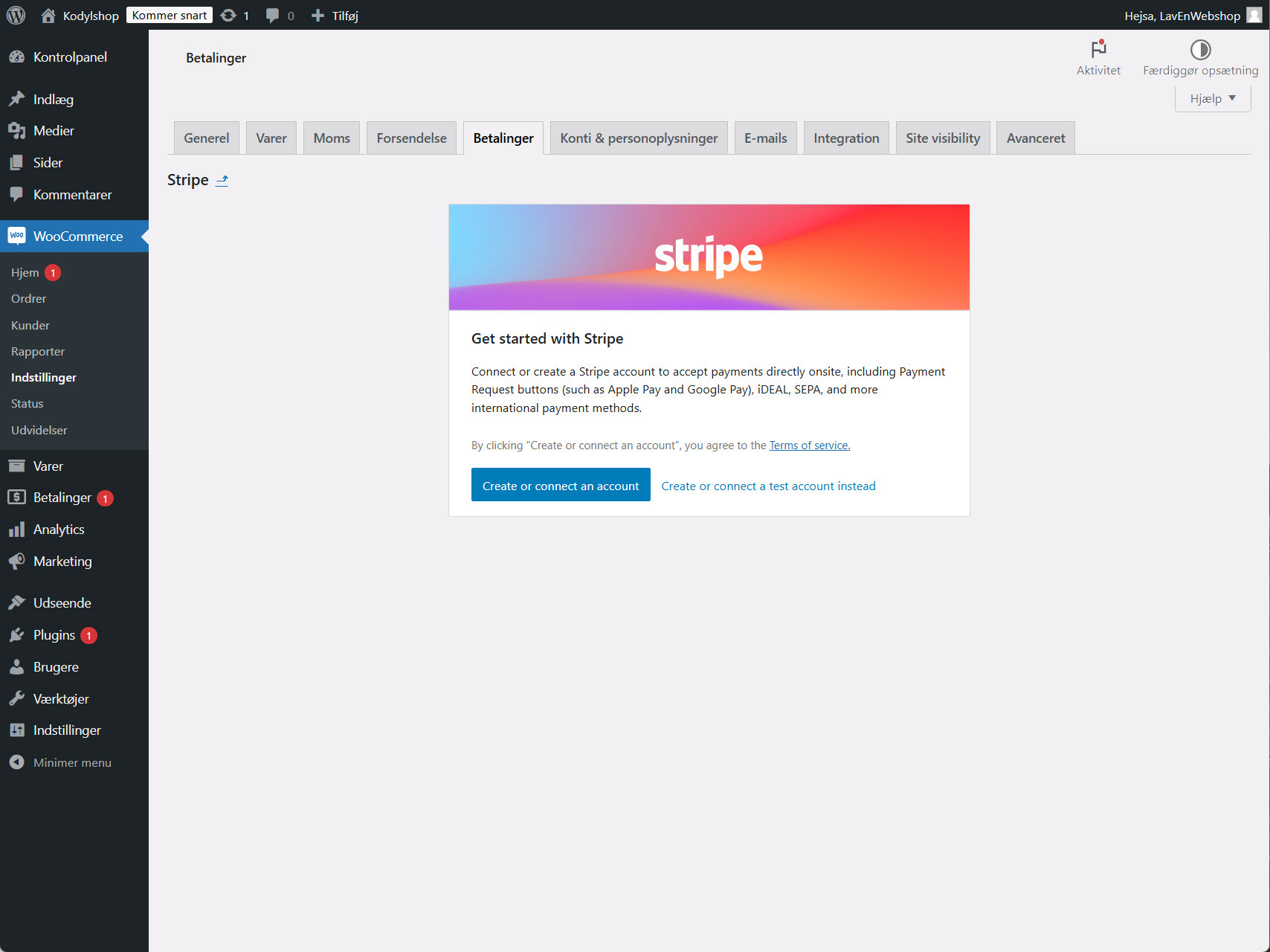
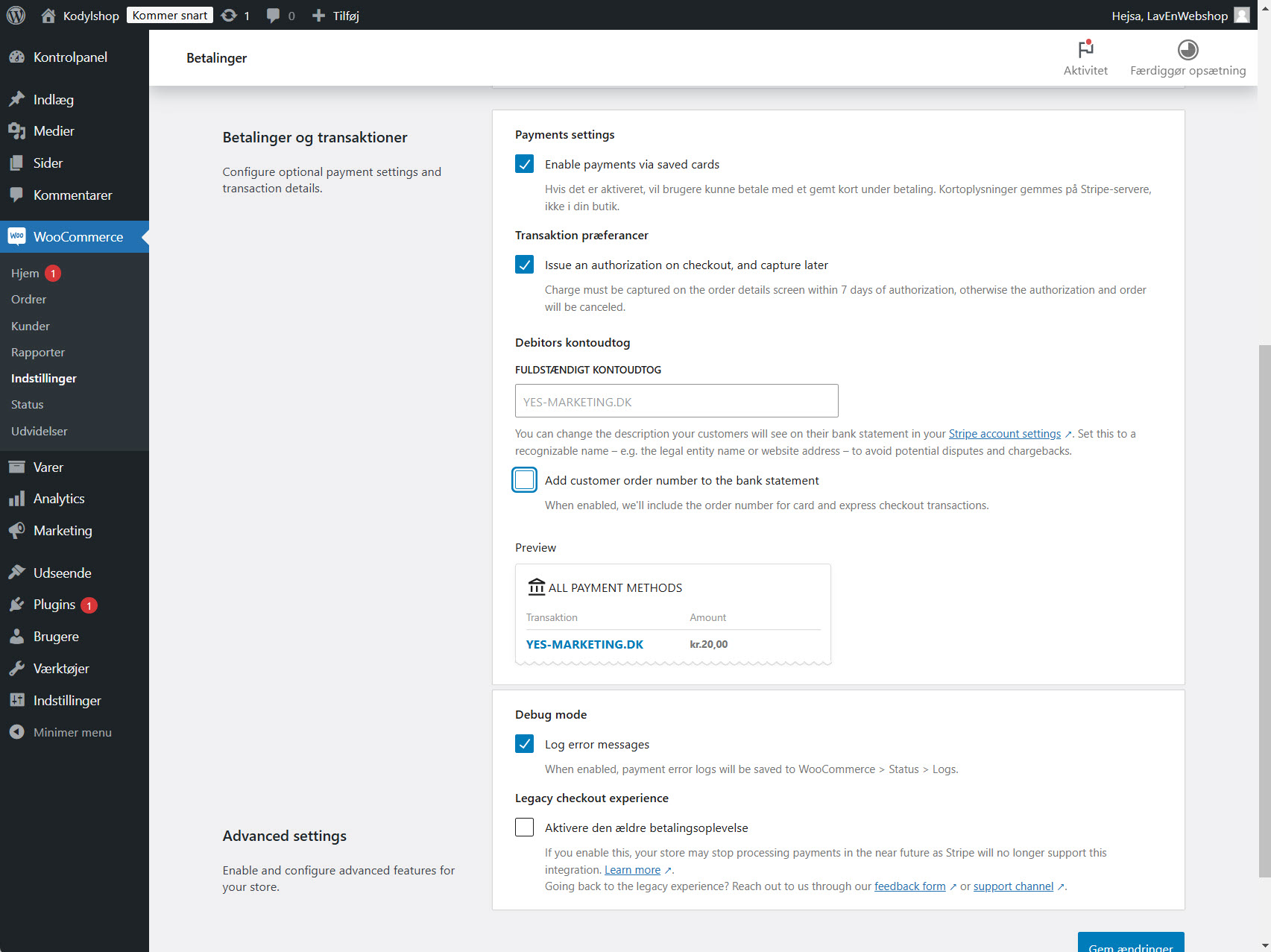
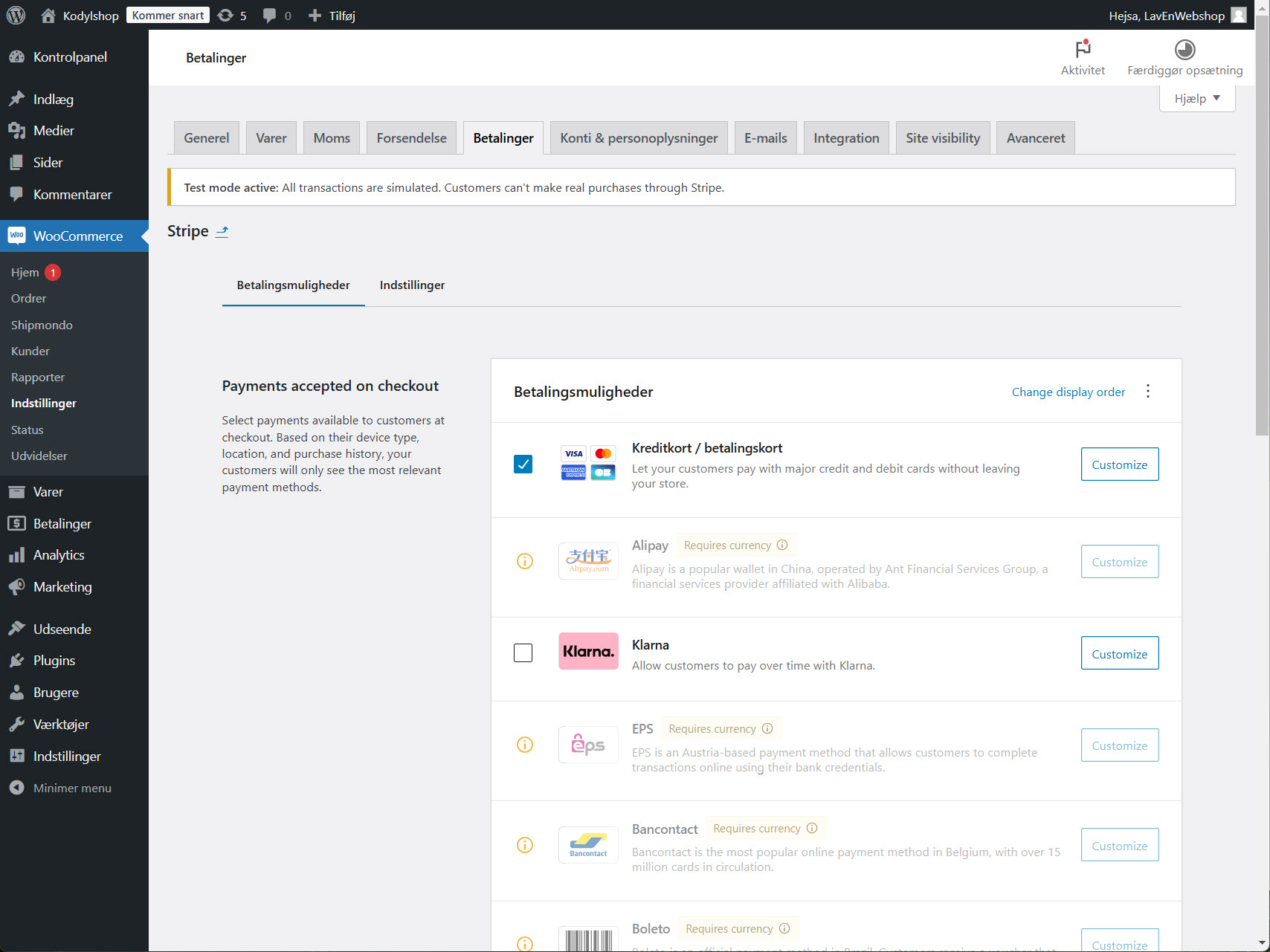
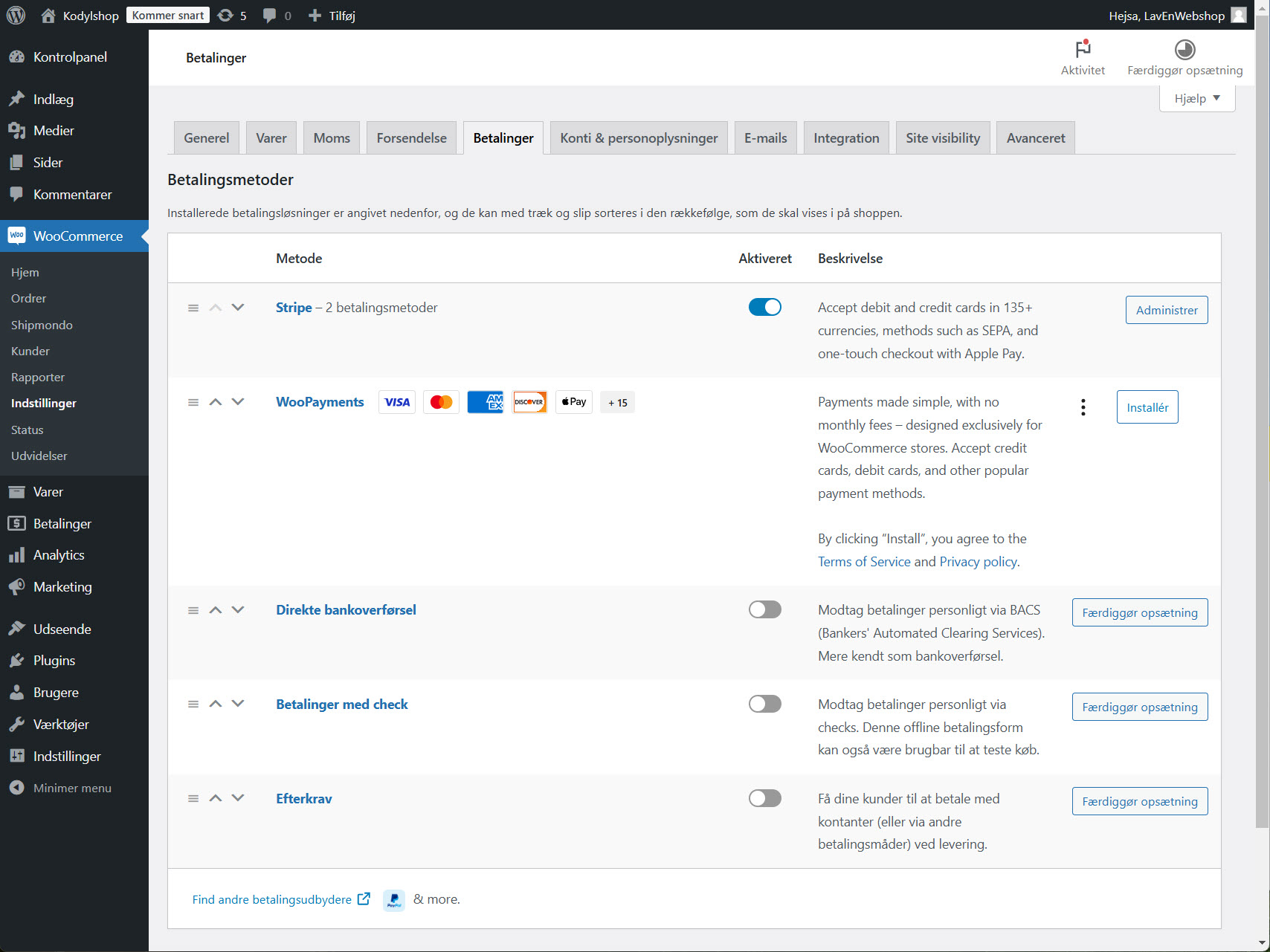
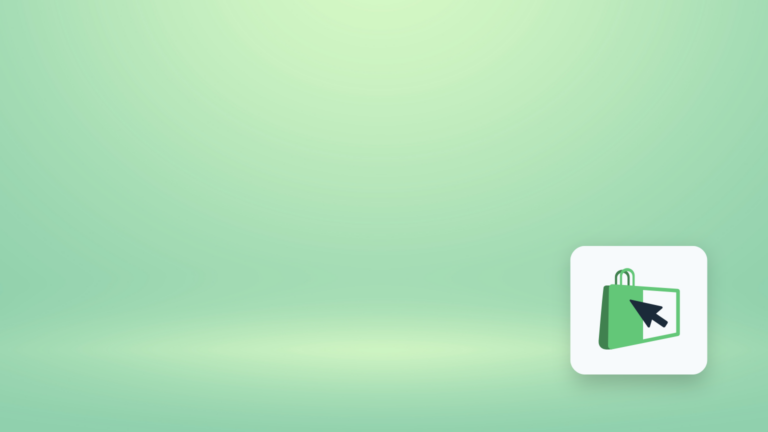
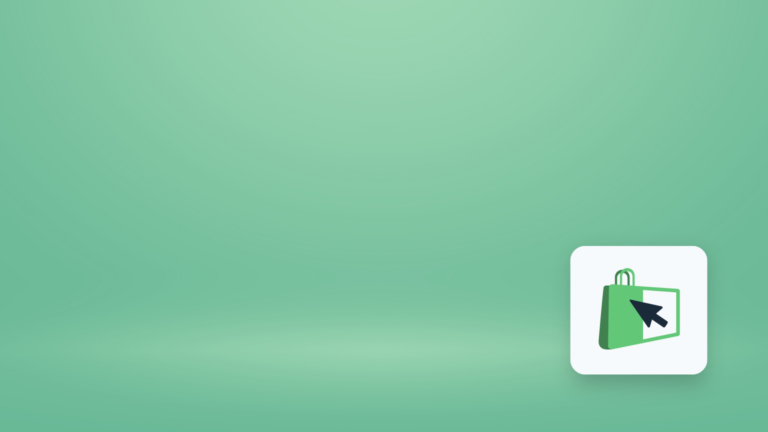
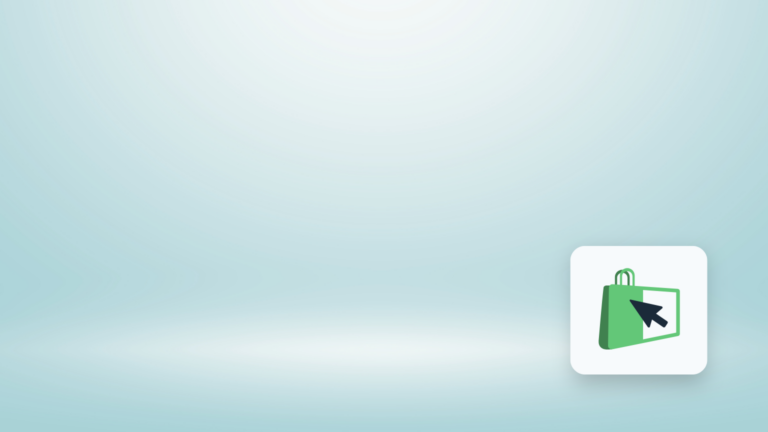
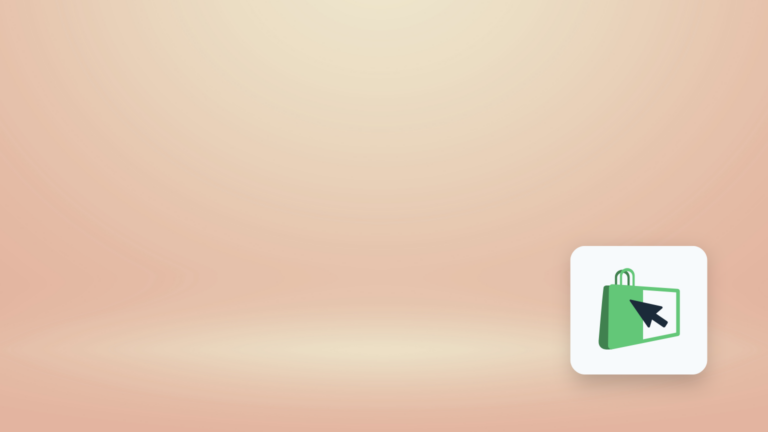
Synes der mangler mobile pay og swip
Hej Jacob
Ja, det er sandt. Der var ikke de muligheder, da jeg skrev de guides. Hvis du vil modtage mobilepay, skal du stadigvæk bare følge de ting, som jeg skriver om epay.dk. De understøtter Mobilepay. Jeg er næsten 100 procent sikker på, at du kun mobilepay, hvis du har en aftale med f.eks. epay eller anden lignende udbyder. Så du skal blot følge samme fremgangsmåde. Du kan altid spørge Epay.dk. De er gode til at hjælpe.
Hej Jonas
Først tusind tak for din guide i woocommerce, helt fantaktisk 🙂 og har været en stor hjølp for mig .. endnu engang tusind tak.
Har dog en lille bøn om hjælpe med paypal, og sætte gebyr på de købte vare, hvordan og hvor sætte man det ind
Mvh
Andrè
Hej André
Hvis jeg husker rigtigt, skal du blot opsætte PayPal, så betaler kunden gebyr til dem, når de køber af dig. Jeg er rimelig sikker på, at det ikke er noget, du skal bekymre dig om. Du kan evt. lave et testkøb, så du er helt sikker på, at jeg har ret.
Hej
Kanon guide du har lavet. Flot arbejde!
I forbindelse med betalings gateway har jeg en lille kode udfordring: Hvordan tilføjer jeg en ny – En ekstra betalings mulighed.
Lav os sige jeg ikke ønsker at købe endnu et abonnement af et plugin – lad os bruge Mobilepay som et eksempel.
Jeg vil lave en kopi af “bacs” som jeg gerne vil have omdøbt til MobilePay og så bare bede kunden om manuelt at overfører til mit mobilnummer. Nemt – Gratis og ligetil!
Hvordan får jeg tilføjet endnu en betalings metode?
Hilsen
Peter
Det er et godt spørgsmål. Det eneste, jeg lige kan komme op med, er, at du kan oversætte bacs til Mobilepay. Men ja, så mister du selvfølgelig den mulighed. Når det så er sagt, er jeg heller ikke sikker på, at Mobilepay tillader, at du gør det på den måde. Jeg mener, at de vil have, at man bruger en betalingsgateway. Men det er ikke noget, som jeg har undersøgt nærmere.
hej Martin. fed side du har meget nyttig læsning, det er dejligt at der er nogen der giver sig tid til den slags, og så er det skrevet så alle kan forstå det.
jeg skriver egentlig fordi jeg er ved at lave en webshop i woocommerce og jeg er rendt lidt mod en mur.
jeg søger en funktion eller et plugin som kan følgende.
Det jeg godt kunne tænke mig var at nå kunden har lagt vare i vognen og går til tjek ud/betal så skal de ikke betale med det samme, der skal være en knap som siger noget i retning af send ordre eller sådan noget, når de så har sendt ordren så får jeg en mail hvor jeg skal godkende ordren og jeg sender så mine betalings oplysninger med den godkendelse og hvis varen ikke er på lager så skriver jeg det (men det er jo lidt usandsynligt med woocommerce lager styring ) . findes der et eller andet plugin der kan det.
mvh. Michael og på forhånd tak
Hej Michael
Denne plugin burde gøre det, som du efterspørger. https://github.com/davidpaulsson/WooCommerce-Invoice-Payment-Gateway
Du skal lige være OBS på, at den ikke nødvendigvis bliver opdateret, men jeg har testet den i dag, og den virkede for mig. Så prøv den af.
Skriv gerne her om det virkede.
Hej Jonas,
Super nyttig guide, mange tak fordi du har lavet den!:D
Lige et spørgsmål, Epay er fornyligt blevet opkøbt af noget som hedder Bambora. De sagde i telefonen, at man ikke behøver at have en aftale med Teller, bare man gør det igennem deres system. kan det passe?
Ja, du kan bruge Bambora i stedet for Teller, hvis du ikke tager mod rene dankort (du kan godt tage VISA/Dankort.) Du kan også få MobilePay med Bambora, så jeg ville starte med dem. Jeg har oprettet det for en kunde, og det gik hurtigt igennem. Det kan anbefales.
Hej Jonas,
Gode råd herinde, tak 🙂
Har du mon erfaring eller viden om en løsning med quickpay/clearhaus. Den har jeg fået anbefalet nemlig.
Hej Anne
De sidste par gange har jeg primært arbejdet med ePay, men jeg tror sagtens, at du kan bruge QuickPay. De fungerer vist ret meget på samme måde.
De har også en plugin til WooCommerce, så det burde ikke være et problem at sætte op.
Hej Jonas.
Kan du kontakte mig, vedr. hjælp til nogle tekniske opsætningsmuligheder i sidebar.
Hej Martin
Jeg har sendt dig en e-mail.
Hej
Jeg har ændret din til Dansk, været inde og rette til ddk og med , og . osv. Men den skriver stadivæk Price når du er inde under et produkt … ved du hvordan jeg fjerner det?
Hej
Dvs. du har både ændret det i WordPress indstillinger under “Indstillinger” og så “Generelt,” og så under selve WooCommerce. Bare så jeg lige er sikker, inden jeg kommer med et svar til dig.
Hej Jonas
Jeg har en webshop med subscribtions i wordpress og kunden vil nu gerne ændre sine betalingsoplysninger , er det korrekt at dette ikke er muligt i woocommerce eller ? for så vidt jeg kan forstå skal kunden opsige sit abb. og bestille et nyt, blot for at ændre kort oplysninger – det kan vel ikke passe!!?
Hej Malene
Jeg tror ikke, at jeg er helt sikker på, hvad du mener. Man kan som sådan ikke have et abonnement på WooCommerce, da det er open source og dermed gratis. Er det den plugin, som du bruger til subscribions, som ikke tillader det? Uddyb gerne så jeg kan komme med et bedre svar end det.
God dag!
Hej Hvordan for jeg gavekort på ??
Fandt du en god løsning på det, for så må du godt dele den her 🙂 . Ellers sig til så skal jeg nok svare dig.
Hej Kasper,
Jeg har et spørgsmål til WooCommerce, idet jeg har haft en webshop med WooCommerce plugin på mit website i wordpress. Indtil ultimo 2021 fungerede den fint – men nu virker den ikke ift. det med to-trins-betailngssikkerhed. Det kan være fordi, at jeg ikke har installeret (hvis man skal det) dette to-trins-betalingssikkerhed, hvor kunden ifm. betaling bliver sendt videre med en sms til mobilen og skal skrive hhv. en random kode og en kode registreret efter eget valg. Jeg afventer svar fra nets., fordi jeg også har lavet en ny aftale med dem – og ikke ved, om det kan være dette, der er problemet. Så mit spørgsmål til dig er, om jeg skal have et plugin for at kunne føre kunden videre til indtastning af to-trins-koder ifm. betaling. Mon du kan hjælpe mig? På forhånd mange tak. vh Fiola
Hej Fiola,
to-trins-betailngssikkerhed er noget der sker ved din betaling udbyder, det har ikke noget med plugin at gøre som udgangspunkt.