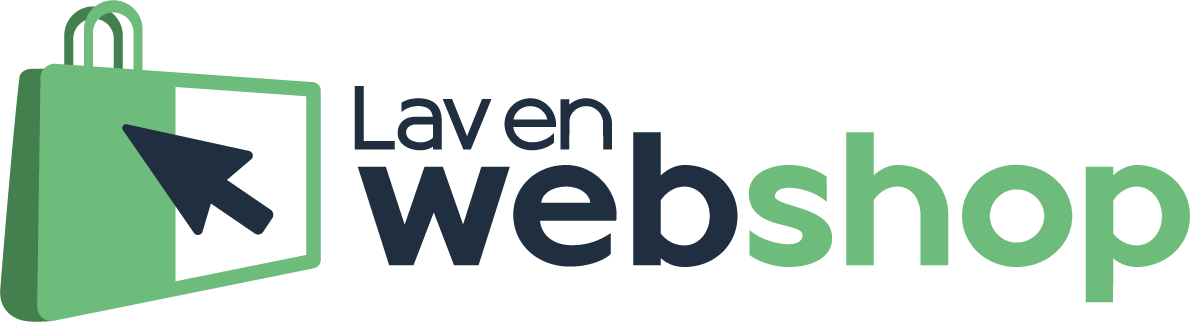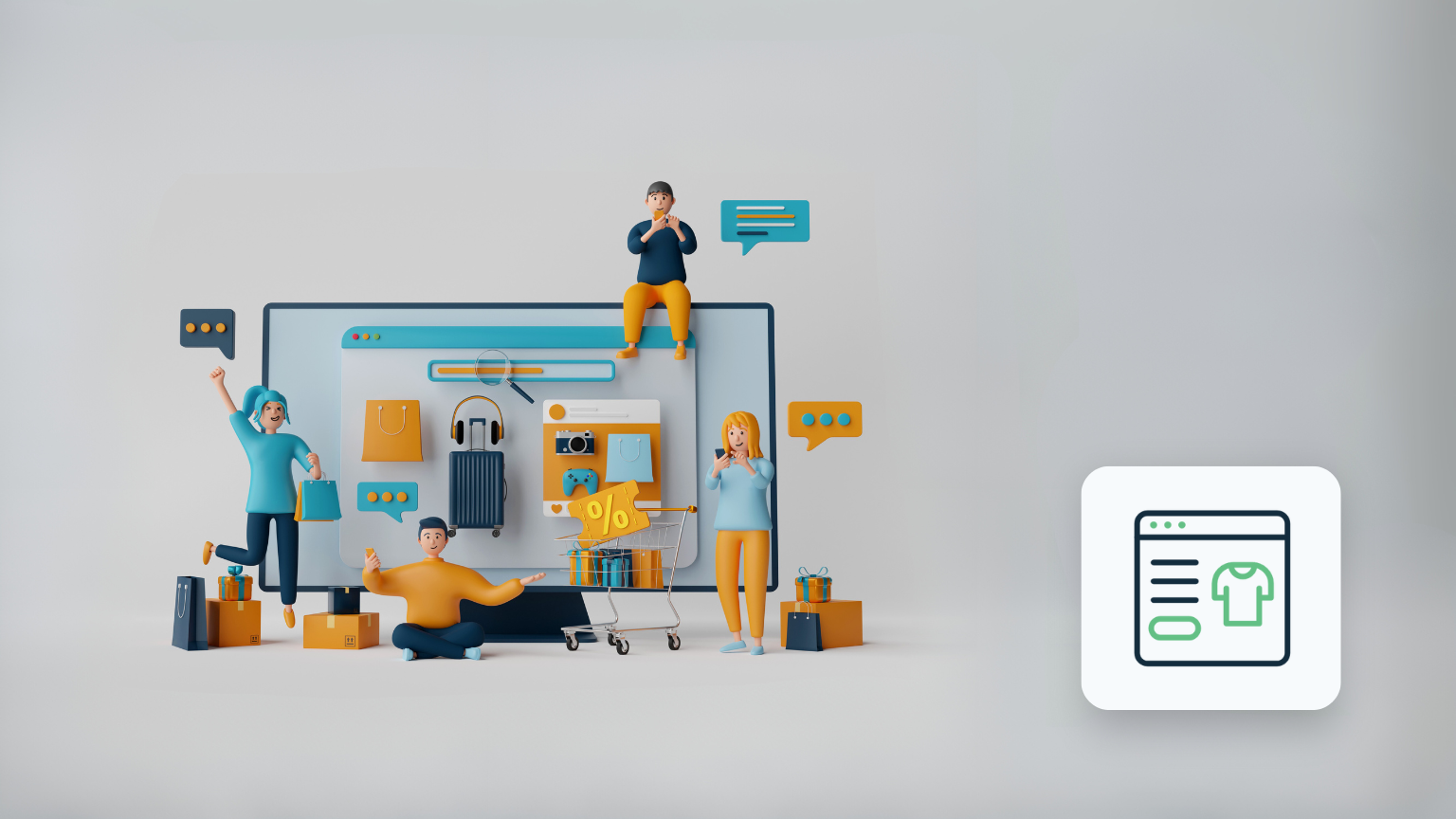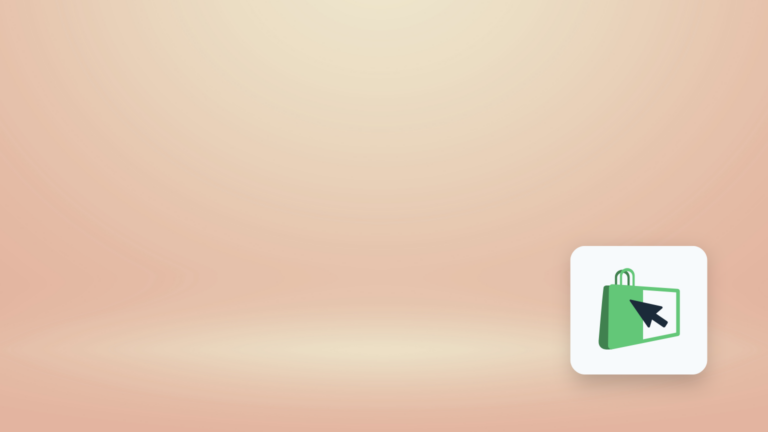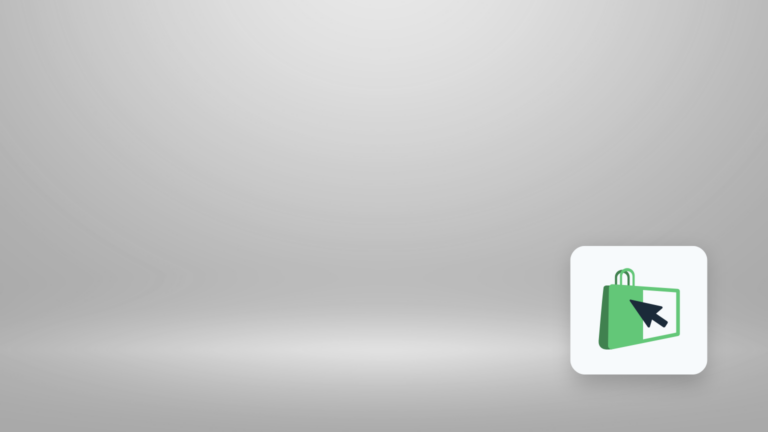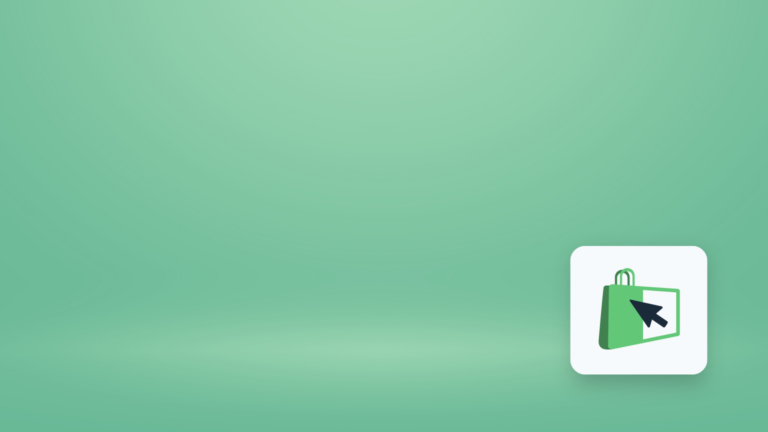Opsætning af DanDomain webshop - 2025
Hostingudbyderen DanDomain giver dig mulighed for at opsætte og komme helt gratis i gang med din webshop. Så har du allerede din hjemmeside liggende hos DanDomain, kan du samle dine digitale ejendomme på samme sted, og nemt drive og vedligeholde det hele. Samtidig slipper du for en masse teknisk opsætning af webshoppen, og så koster en webshop hos DanDomain ikke alverden.
DanDomain har siden 1999 leveret en bred palet af hostingløsninger lige fra domæne-hosting over hjemmesider og webshops og til e-mail og Microsoft Office løsninger. Det gør dem til en hel lille digital schweitzerkniv, du kan bygge din online tilstedeværelse og it-infrastruktur omkring.
På denne side hos lavenwebshop.dk gennemgår vi trin for trin, hvordan du kommer i gang med at bygge din egen webshop på DanDomain.
Men rent faktisk behøver du ikke have noget som helst liggende på DanDomain i forvejen, for at du kan oprette en webshop hos dem. Du kan tilmed komme i gang helt gratis – både med webshop og betalingsløsning.

Hvorfor vælge en DanDomain webshop
De to vigtigste grunde til at vælge DanDomain som hostingplatform for din webshop er nemhed, gratis betalingssystem, sikkerhed og support.
- Nemhed, fordi du får samlet al din online tilstedeværelse på den samme platform. Det gør det nemt og hurtigt at administrere og drive både hjemmeside og webshop fra det samme sted – og en ensartet brugergrænseflade, som du nemt kan lære at finde rundt i.
- Gratis oprettelse på DanDomains betalingssystem, hvor du betaler 1 kr. pr. transaktion for maksimalt 100 transaktioner hver måned.
- Sikkerhed, fordi DanDomain har inkluderet gratis LE SSL certifikat, kører med 3D secure i deres betalingssystem, anvender et særligt Anti Fraud-modul på alle betalinger, og generelt er kendt for høj sikkerhed og velfungerende backup-rutiner.
- Dansk support, fordi DanDomain er et dansk firma. Både brugergrænseflade og support er på dansk. Og samtidig får du også adgang til et stort indholdsunivers med gode råd om at komme i gang med og praktiske tips til at drive en webshop i hverdagen.
Priser
Priserne starter ved kr. 199+ moms pr. måned for en webshop med et sproglag, gratis OnPay betalingssløsning og fri telefonsupport. I prisen får du også et rabat- og gavekortmodul, samt mulighed for automatisk oprettelse af alle produkter på Google og Facebook shopping platformene.
Du har mulighed for at starte webshoppen som en gratis demo – helt uden at skulle give kortoplysninger. Så risikerer du ikke, de trækker penge fra din konto, hvis du glemmer at lukke demo-webshoppen før gratisperioden er overstået.
Alle pakke indholder:
- Gratis OnPay betalingsløsning
- Fri, dansk telefonsupport
- Rabatkoder/gavekort
- Markedsføring på Google mv.
Pakker
| Start-up | Growth | Advance | Success |
| kr. 199,00 | kr. 549,00 | kr. 999,00 | kr. 1.999,00 |
| 1 Sproglag | 1 Sproglag | 2 Sproglag | 3 Sproglag |
| Importmodul | Importmodul | Importmodul | Importmodul |
| Fuld designfrihed | Fuld designfrihed | Fuld designfrihed | |
| Eksportmodul | Eksportmodul | Eksportmodul | |
| Brugermodul | Brugermodul | Brugermodul | |
| Anmeldelser | Anmeldelser | ||
| Sælg filer | Sælg filer | ||
| Tilkøb | Tilkøb | ||
| Pakkeprodukter | Pakkeprodukter | ||
| Salgsrabat / gebyr | Salgsrabat / gebyr | ||
| Ønskeliste | Ønskeliste | ||
| Ekstra felter | Ekstra felter | ||
| B2B rabat | B2B rabat | ||
| Varefilter | Varefilter | ||
| Lagerlokationer |
* Hvis du har flere end 3 sprog er der en tilløbs pr. sprog.
* Enterprise: priser fra 7.495 kr. (Udvidelser, apps & addons mv. faktureres særskilt.)
Opsætning af webshoppen
Når du kommer ind på webshoppen, får du først en hurtig rundtur i brugergrænsefladen. Herefter kan du så følge den liste med opgaver, som du skal fuldføre, før du kan åbne webshoppen.
Det er bare at gå i gang fra en ende af.
Opsæt kontoen
For at du kan bruge webshoppen, skal du angive virksomhedsoplysninger (herunder CVR og bankoplysninger) og give webshoppen et navn.
Sidstnævnte kan du altid rette til senere. Men indtil du tilknytter et domæne hedder shoppen bare ”shop” og et nummer.
Når du er færdig, klikker du på Gem-knappen, og går tilbage til forsiden i webshopsystemet.
Herfra kan du gå videre til næste trin i opsætningen.
Tilpas webshoppens design
I næste skridt skal du vælge et design til din webshop.
Tilpas design
Klikker du på Tilpas design-knappen, åbner Design Manager’en til din DanDomain webshop.
- Her kan du tilpasse standarddesignet på webshoppen. Det foregår ret usexet i en lang liste, hvor du kan vælge farve på de enkelte elementer i webshoppen. Samt foretage andre indstillinger af designet.
- Derudover finder du en drag og drop-løsning, hvor du kan placere de enkelte webshopelementer på siden i din webshop.
- Endelig kan du tilføje JavaScripts, CSS og tilpasse sproglaget på webshoppen ved at klikke på de respektive faner i Design Manageren.
- Vælger du Tilpas design, kan du også tilgå DanDomains designstore. Her finder du en lang række flotte design, du kan købe. De koster typisk 1999,- kr. + moms stykket, men flere af dem er faktisk gratis, selv om de står mærket med Premium.
- ”Premium” hentyder til, at du ikke kan vælge disse temaer, så længe du kører webshoppen i demomode. Her kan du kun vælge de gratis design. Først når du har valgt et abonnement, kan du vælge mellem et af de gratis eller betalte premium design. Du køber abonnement ved at klikke på Konto-knappen øverst til højre på siden, og vælge Abonnement.
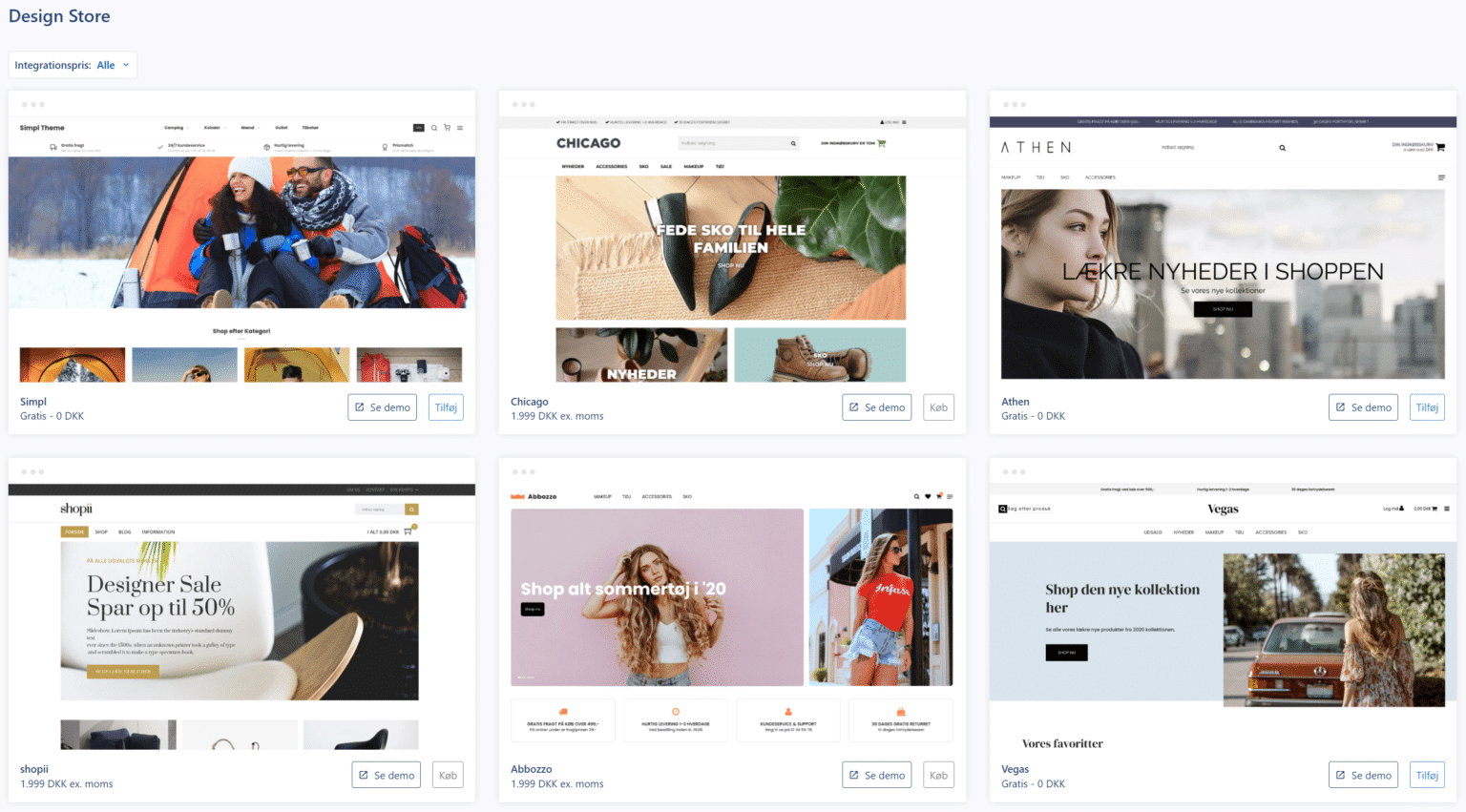
Importér design
Du kan også klikke på Importér design-knappen. Så kan du importere en designfil, som din webudvikler har bygget til dig.
Har du ikke selv en webudvikler, som ved, hvordan du bygger designfiler til DanDomains webshopløsning, kan du altid kontakte et firma som Eagle Media. Eller en anden DanDomain-certificeret webshop-udvikler.
Tjek designet
Du kan altid klikke på Se din webshop-knappen øverst til venstre på siden. Så åbnes din webshop i en ny fane i browseren. Her kan du se, hvordan webshoppen ser ud med de indstillinger, du har valgt.
Har du skærmplads nok til det, kan du med fordel trække fanen med webshoppen til et nyt vindue. Så kan du opdatere siden, hver gang du ændrer på indstillingerne. Det gør det nemt følge med i, hvordan dine designændringer tager sig ud i webshoppen.

Opret produkter
Med designet på plads er det tid til at begynde at oprette produkter.
Når du opretter webshoppen, gør du det nemmest via opgavelisten på forsiden af webshoppens administrationsmodul.
Tilføj produkt manuelt
Vil du oprette et produkt manuelt, klikker du på Tilføj produkt-knappen.
Så kommer du ind til en side, hvor du kan oprette produktet, og angive oplysninger om både egenskaber, opsætning i webshoppen og meget, meget mere.
Siden består af 10 faner, hvor du kan angive og uploade data om det enkelte produkt:
- Generelt – På denne fane kan du definere navnet på produktet, om det er til salg, om du tager ordrer på det, når det er udsolgt, og en række andre grundindstillinger for produktet.
- Beskrivelse – Her kan du skrive en lang og kort beskrivelse af produktet, samt opremse de vigtigste fordele ved produktet på listeform. De enkelte tekstelementer vises forskellige steder på produktsiden. Hvor, kan du se ved at klikke på Se din webshop-knappen øverst til venstre.
- Kategorier – For at du kan vælge den rigtige produktkategori, skal du først have oprettet kategorierne. For nu kan du vælge en af de 6 standardkategorier, som er oprettet. Så kommer vi tilbage til, hvordan du tilpasser og tilføjer kategorier lige om lidt.
- Priser – På denne fane kan du angive stykprisen, samt hvad prisen er, hvis folk køber flere eksemplarer på en gang. Du kan også opsætte kostprisen og vælge hvilken moms-type, produktet skal tilhøre.
- Media – Her kan du lægge alle de billeder af produktet op, som du ønsker dig. Eller vælge blandt de produktbilleder, du allerede har uploadet. Det er ikke umiddelbart muligt at uploade videoer. Men du kan indsætte videoerne embeddet i produktteksten.
- Rettigheder – På denne fane kan du angive, hvem som kan se produktet. F.eks. kan du bestemme, at folk skal være logget ind for at se produktet – eller være registeret som B2B-kunde, for at kunne se det. Det er en smart måde at styre produkterne på i forhold til dine forskellige kundegrupper.
- Søgemaskineoptimering – Denne fane giver dig mulighed for at angive Title og Meta Description for produktet, samt for oprette et kanonisk link på produktvarianter, så det kun er en produktvariant, som bliver indekseret af Google. Derved undgår du problemer med duplicate content. Som standard bygger DanDomain webshopsystemet selv produktets title. Men det kan nemt slås fra, hvis du hellere vil angive det selv. Endelig kan du også ændre URL på produktet her, hvis du vil gøre webadressen mere sigende end standardindstillingen.
- Relaterede produkter – Giver dig mulighed for at angive relaterede varer, som passer sammen med, eller kan erstatte det produkt, du er ved at oprette. Det er en god måde både at lave mer- og opsalg på. Samt en god måde at give de besøgende en bedre kundeoplevelse med din webshop.
- Tilkøbskategorier – Her kan du vælge beslægtede kategorier i webshoppen, som har produkter, som fungerer som et godt tilkøb til det produkt, du er ved at oprette. F.eks. smart, hvis du har en særlig tilbehørskategori til produktet.
- Prisportaler – Med DanDomain webshop er det nemt at oprette annoncer for dine produkter på Google Shopping og Facebook Shopping. Samt at tilføje data om produktet til prissammenligningssider som f.eks. PriceRunner, Kelkoo og EdbPriser med videre. Bare hak de enkelte muligheder af, vælg en status, og udfyld eventuelt andre indstillinger.
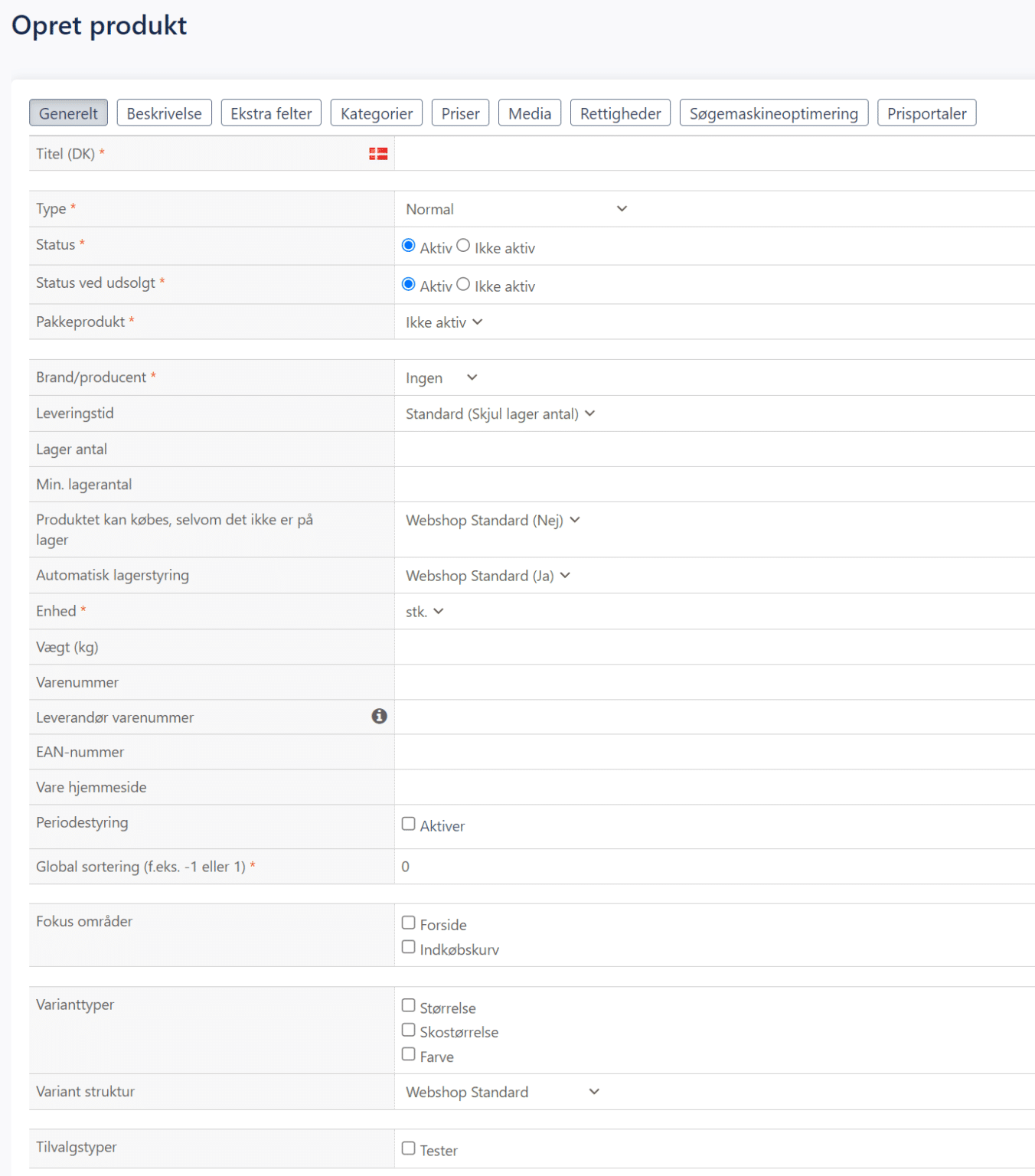
Importér produkter
Du kan også klikke på Importér produkter-knappen. Så får du mulighed for at importere flere produkter på en gang fra en CSV- eller XML-fil, som er formateret i det rigtige format.
Perfekt, hvis du f.eks. allerede har alle produkterne oprettet i dit økonomi- eller andet it-system. Eller ikke gider sidde og taste det hele ind manuelt.
Opsætning af produktkategorier
Som allerede nævnt i gennemgangen ovenfor er det smart først lige at definere dine produktkategorier, inden du begynder at oprette produkterne.
Af en eller anden grund er det ikke med i den tjekliste, som du starter ud med på forsiden af webshop-administrationen, når du har oprettet webshoppen.
I stedet skal du klikke på Menu-knappen helt yderst øverst til venstre i topbjælken, og vælge Produkter Produktkategorier. Det er også denne menu, du bruger til at navigere rundt i administrationsmodulet med, når du er færdig med at sætte webshoppen op.
Som standard er der oprettet 6 eksempelkategorier. Dem kan du meget passende starte med at redigere til noget mere relevant ved at klikke på de tre prikker til højre for kategorinavnet og vælge Rediger.
Så åbnes definitionssiden for eksempelkategorien, som du så kan rette til.
- Start med at rette titlen i Titel-feltet, og vælg eventuelt en overkategori i Underkategori af-feltet. Eller kom tilbage, og gør det, når du har defineret overkategorien.
- Derefter kan du indtaste en kort kategoribeskrivelse i Resumé-tekstfeltet, og en længere kategoribeskrivelse i Beskrivelse-tekstfeltet.
- I Billede-feltet kan du lægge et kategoribillede op, og i Synlighed-feltet kan du vælge, om kategorien skal være synlig eller skjult på webshoppen.
- Helt nederst på siden kan du angive Title, Meta Description, URL og kanonisk link ved at klikke på Rediger-knappen i Søgemaskineoptimering-feltet.
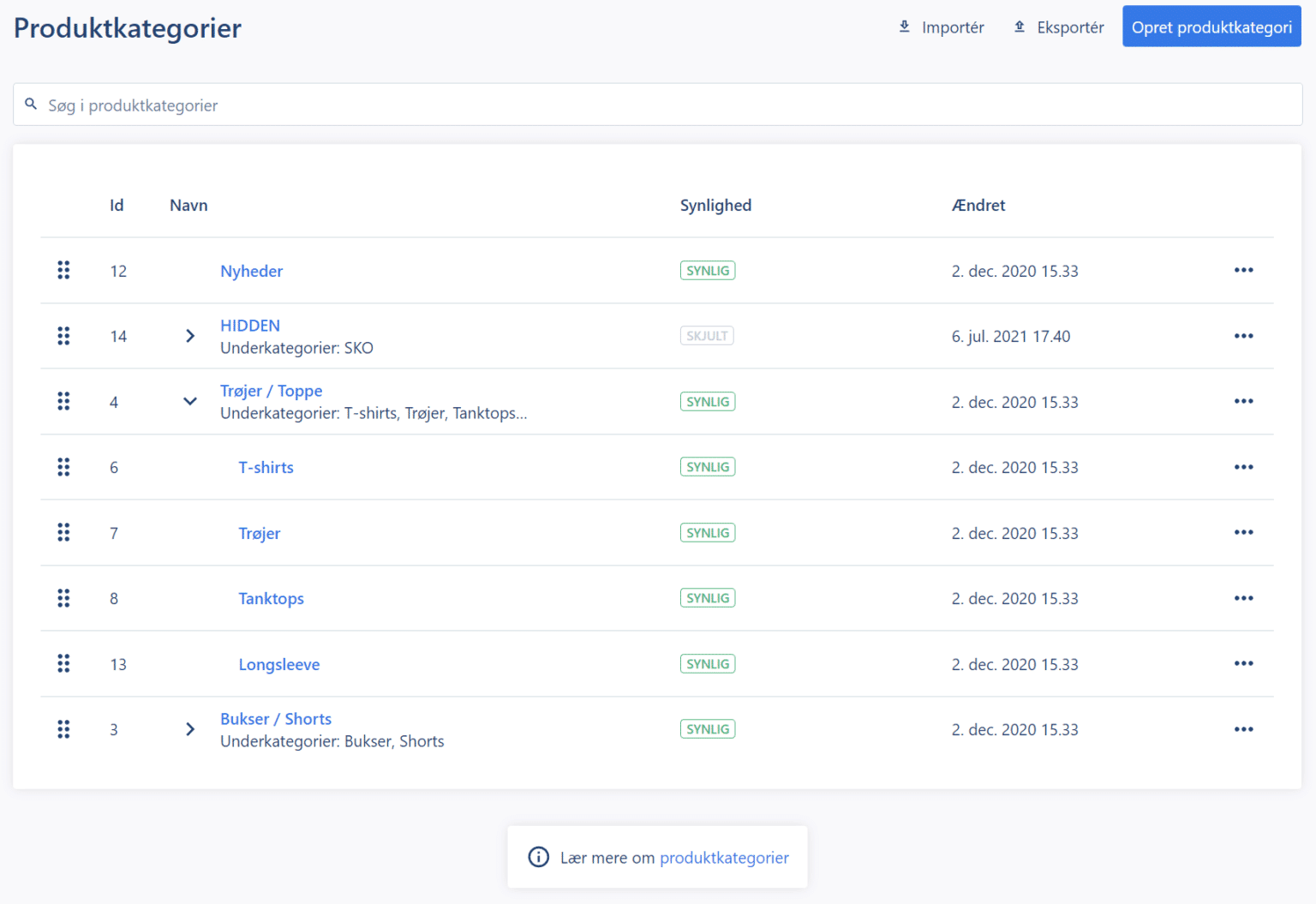
Når alt er angivet, som du ønsker det, klikker du på Gem-knappen.
Når kategoribeskrivelsen er gemt, kan du klikke tilbage til produktkategorierne enten ved hjælp af brødkrummerne i toppen, menuen eller Tilbage-knappen.
Når du er færdig med at oprette produktkategorierne, kan du klikke tilbage til tjeklisten på forsiden af administrationsmodulet ved at klikke på Hjem i brødkrummerne i toppen af siden.
Opsæt betaling
Med kategorier og produkter på plads, er det blevet tid til at sætte betalingssystemet op.
Her bliver det en lille smule mere langhåret.
For før du kan modtage betaling med kreditkort, skal du først lave en aftale med en kortindløser. Først når du har det, kan du sætte betalingsindstillingerne op for betalingskort, MobilePay, Apple- og Google Pay.
Her tilbyder DanDomain selv en betalingsløsning med navnet OnPay. Den anvendes som standard, og kan oprettes ved at klikke på Betalingssystem på forsiden af DanDomains hjemmesiden.
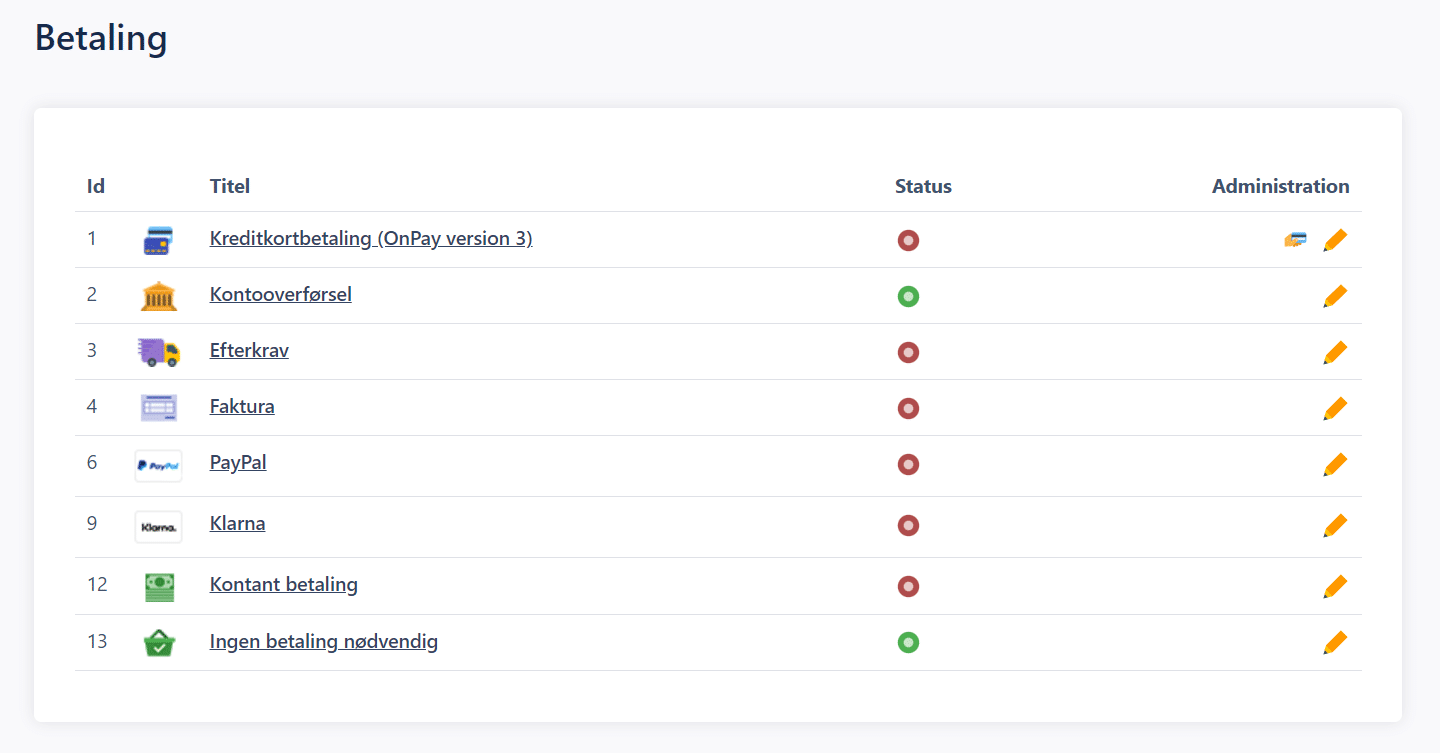
Men du kan også vælge betalingsløsninger fra andre kortindløsere som f.eks. DIBS, Bambora og QuickPay.
Derudover kan du vælge at opsætte betaling via kontooverførsel, efterkrav, faktura, PayPal, og Klarna. Det hele sættes op under Betaling.
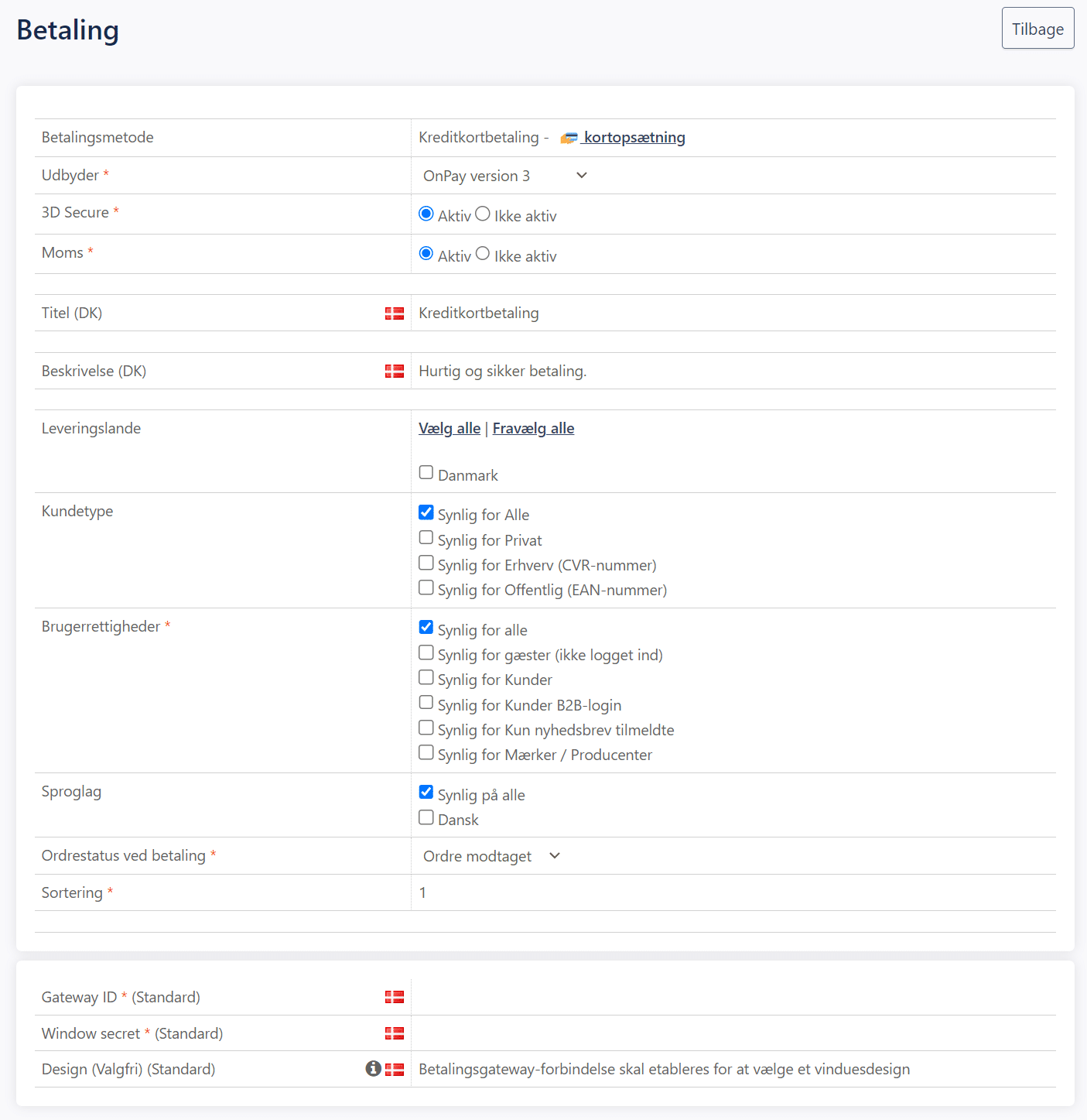
Endelig kan du vælge at opsætte betaling med kontanter. Det er smart, hvis du tilbyder kunderne at betale ved afhentning af varerne i din butik eller dit lager.
Opsætning af fragt
Når folk har købt en fysisk vare, skal den oftest sendes til dem med en transportør som f.eks. PostNord, GLS, DAO eller hvad du nu bruger.
Det kan du sætte op under Fragt i tjeklisten på forsiden af webshoppens administrationsmodul – eller fra menuen. Samme sted kan du også rette indstillingerne, når du har hakket alle opgaverne af på tjeklisten på forsiden.
Det foregår ved, at du opretter en valgmulighed for hver af de transportører, som du har en fragtaftale med.
Det gør du ved at klikke på Opsætning af forsendelse-knappen øverst til højre på Fragt-siden.
- På Generelt-fanen starter du med at navngive transportøren i Navn-feltet.
- Skriv derefter en kort beskrivelse af fragtfirmaet i Beskrivelse-feltet.
- Vælg derefter transportøren i Transportør-feltet. Her finder du stort set alle de transportører, der findes herhjemme (og som du kan indgå en fragtaftale med gennem Shipmondo).
- I Metode type-ruden vælger du, om fragten skal afregnes efter vægt eller ordretotal.
- Du kan også tilføje en intern note og vælge, om transportøren skal være synlig i de enkelte sproglag.
- Klik derefter på Priser-fanen, og angiv prisintervallerne for fragten ved at klikke på Tilføj interval-knappen. Enheden for intervallet afhænger af, om du har valgt vægt eller pris på Generelt-fanen.
- På Tilgængelighed-fanen kan du vælge, hvilke produkter, kundetyper, kundegrupper, betalingsmetoder og lokationer (lande), som den pågældende transportør kan vælges i. Samt eventuelt hvilket postnummerområde i det pågældende land, transportøren er tilgængeligt i.
Når den enkelte transportør er sat op, klikker du på Gem-knappen nederst på siden. Du kan også klikke på Gem og opret en mere-knappen, hvis du vil oprette flere transportører på en gang.
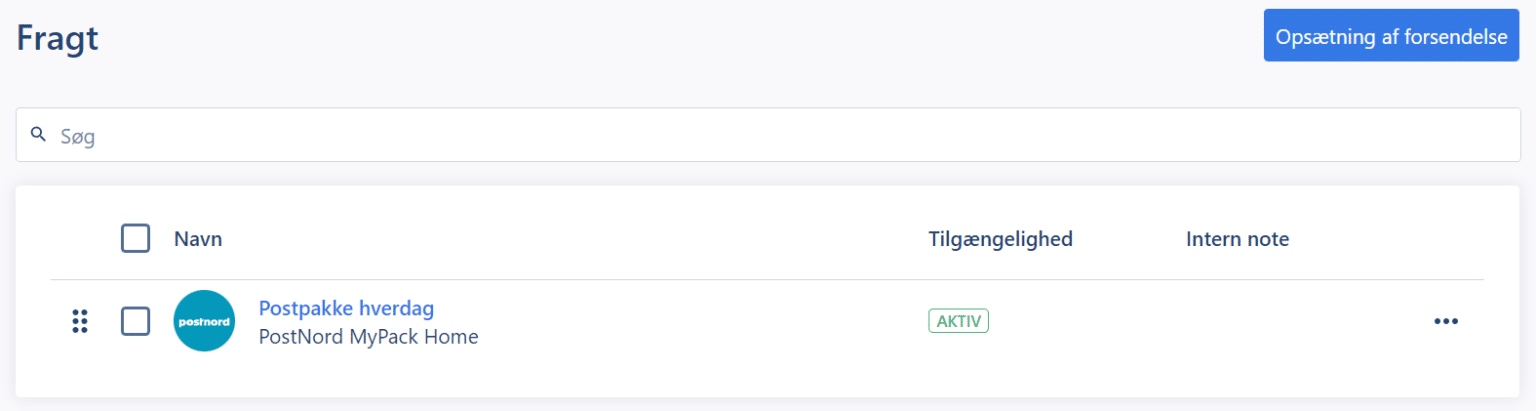
Integrér din DanDomain webshop med Shipmondo
Har du indgået en fragtaftale med Shipmondo, kan du integrere Shipmondo med din Dandomain webshop. Det foregår direkte fra din konto på Shipmondo. Du kan læse mere om, hvordan du integrerer din Dandomain webshop med Shipmondo her.

Tilføj eget domæne
Som allerede nævnt kan du ændre webadressen på din DanDomain webshop, når du vælger et betalt abonnement på din webshop.
Hvilke abonnementspakker du kan vælge mellem, kan du se ved at klikke på Se abonnementspakker-knappen. Den kommer frem, når du klikker på Tilføj et domæne-sektionen i tjeklisten på forsiden af administrationsmodulet.
Når du har valgt abonnement, kan du efterfølgende knytte dit eget domæne til webshoppen. Så slipper du for at webshoppen hedder ”shop” efterfulgt af et 5-cifret nummer og mywebshop.io.
I stedet kommer webshoppen så til at hedde f.eks. ”Tulles-smykkeshop.dk”, hvis du har købt det domænenavn til din shop.
Som sådan behøver du ikke sætte dette op med det samme. Du kan sagtens køre din shop med mywebshop.io webadressen, til du har fået noget praktisk erfaring med driften. Men jo før du retter domænenavnet, jo før kan du begynde at ranke på det rigtige navn i søgemaskinerne.
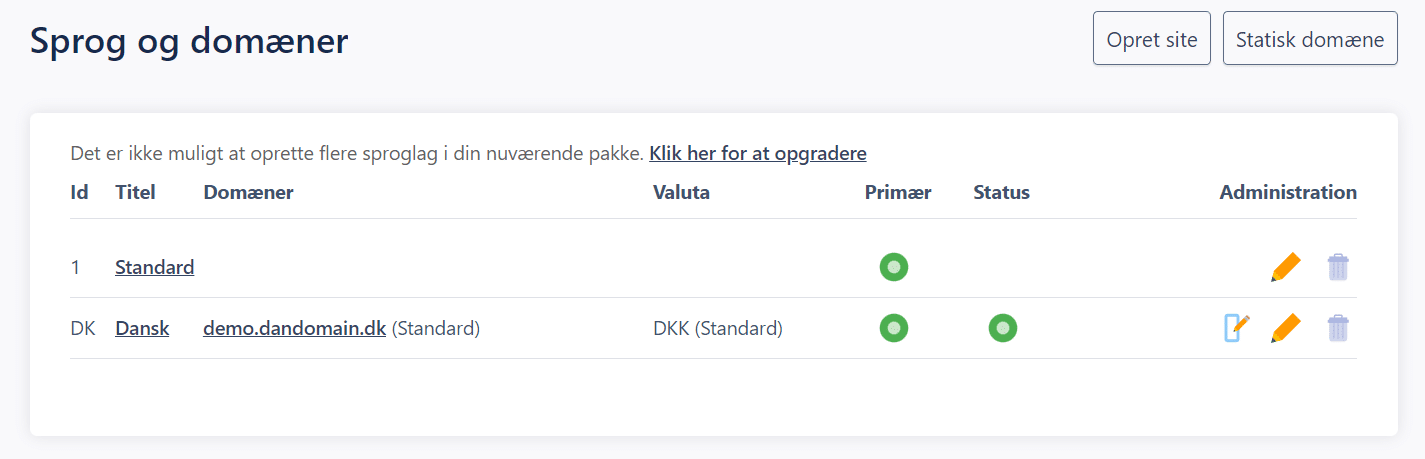
Nu er du klar til at åbne din webshop
Så snart alt er sat op som det skal, er du klar til at åbne din webshop.
God fornøjelse, og held og lykke med din nye DanDomain webshop.