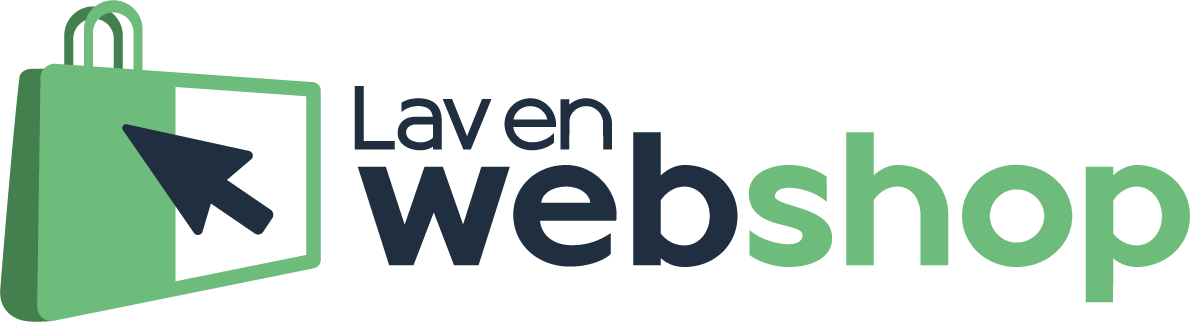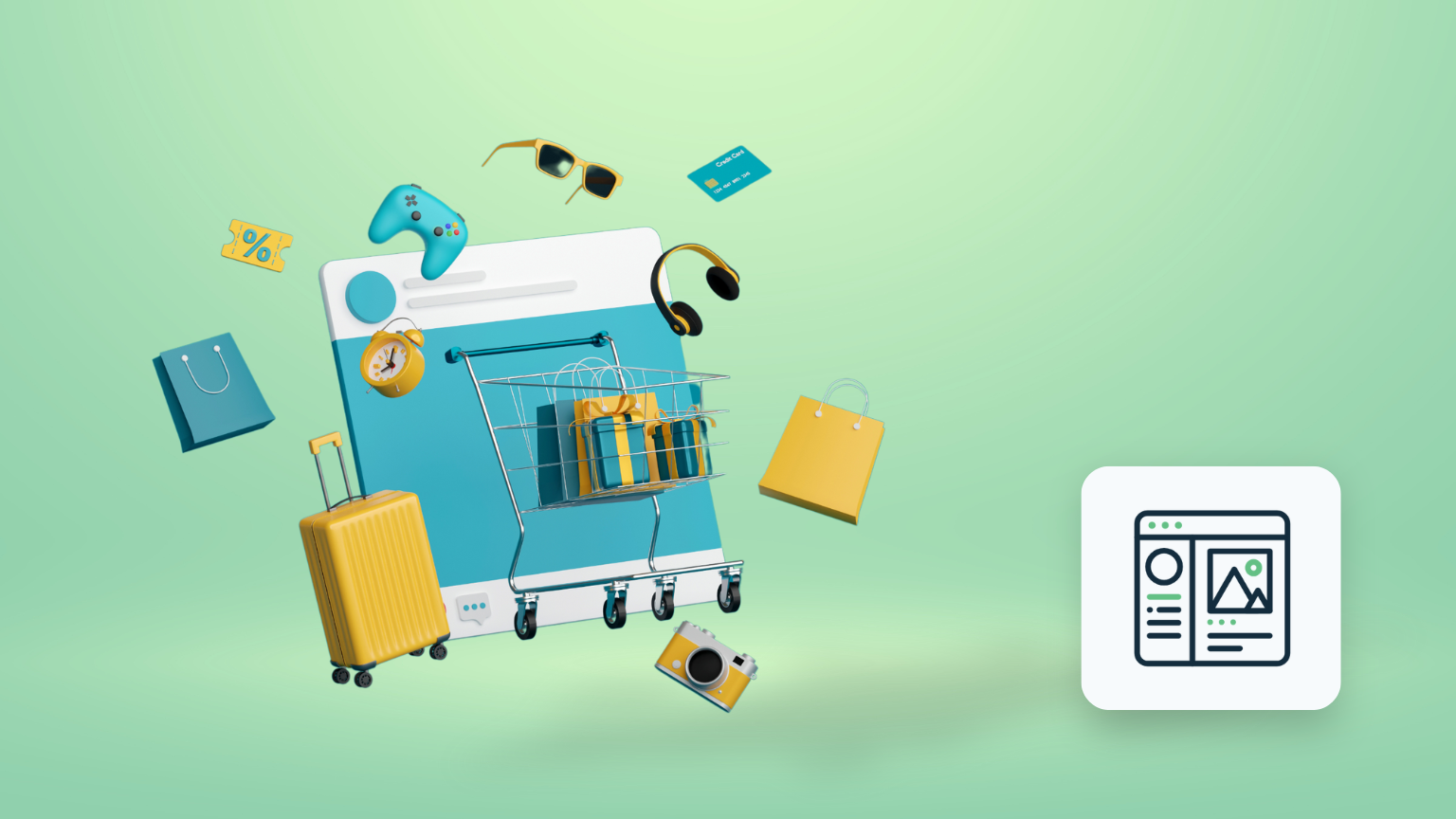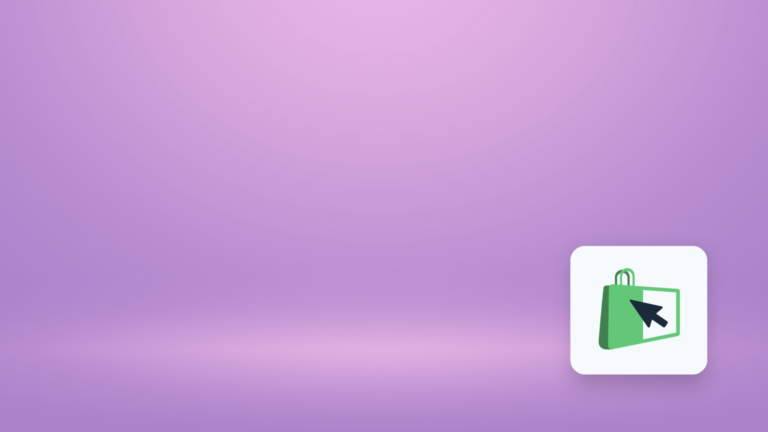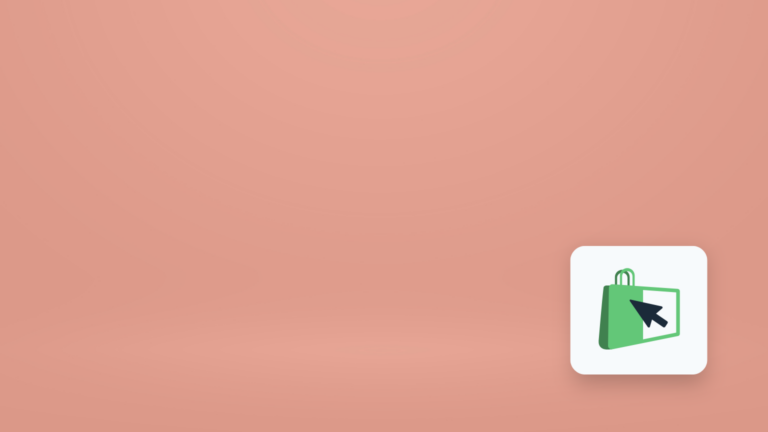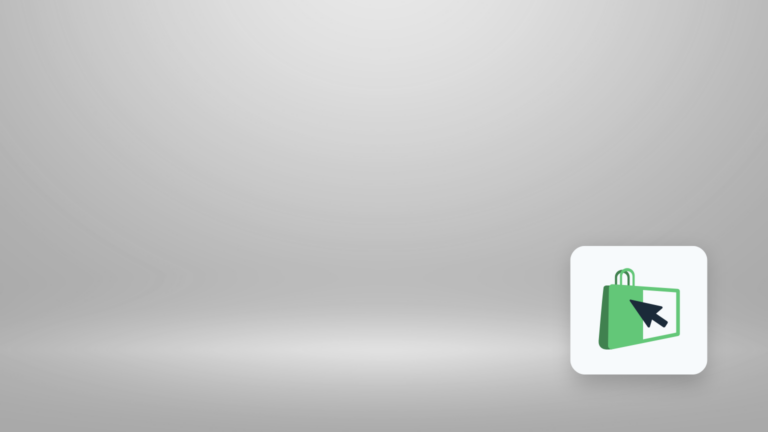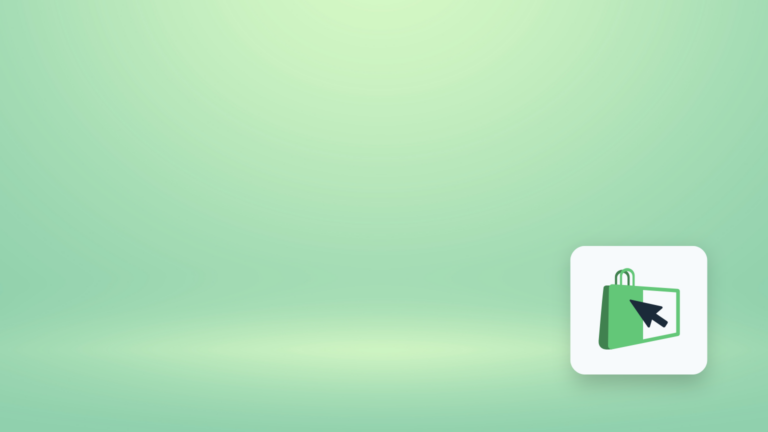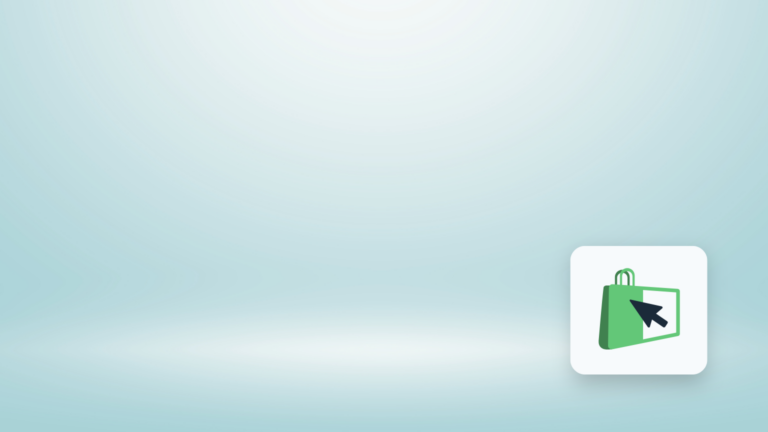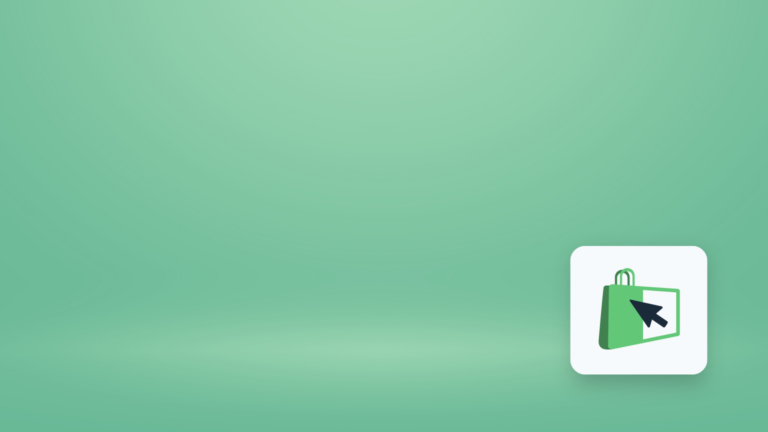SHUP Webshop Opsætning - 2025
SHUP er en dansk webshop-platform, som er utrolig nem og ligetil at sætte op. Den er særligt populær hos kreative soloselvstændige, som sælger deres egne produkter, men kan også sagtens bruges til at køre en mere traditionel webshop. Læs med her, og få en nøglefærdig guide til, hvordan du kommer i gang med at køre din webshop på SHUP.
SHUP blev startet i 2022 af Kristian Falkenberg og et team af erfarne og dygtige e-commerce folk – flere med mere end 20 års erfaring med salg på nettet. Altså er det nogle af de allerførste danske webshop-pionerer, som står bag platformen.
Formålet har været at skabe en brugervenlig webshop, som ikke kræver hverken nogen webteknisk indsigt eller behov for hjælp fra fagfolk. Enhver som ønsker at sælge noget på nettet, skal kunne være i gang i løbet af ganske få timer – ja, måske endda hurtigere.
I denne artikel får du en guide til, hvordan du sætter SHUP Webshop op og kommer i luften med din webshop. Guiden er forsøgt holdt i samme letforståelige stil som SHUP.
Skal vi se at komme i gang?
Hvorfor skal du vælge SHUP som platform for din webshop
Fidusen ved SHUP er, at udviklerne har forsøgt at fjerne de knaster, som oftest volder problemer for folk, der ikke har nogen som helst erfaring med hverken hjemmesider, webshops eller webdesign og -teknik.
Samtidig har de skabt en platform, som giver folk en webshop, der svarer hurtigt og er optimeret til både Google og visning på mobilen. Platformen sørger også for, at der tages sikkerhedskopier af alt, og at sikkerheden altid er i top.
Såvel opsætning og daglig betjening er utrolig nem, og du bliver hjulpet gennem de ”svære” trin ved hjælp af guider, der forklarer og sikrer, at du får foretaget de rigtige indstillinger.
Let designvalg og nem opsætning af betalingsløsning
Når du sætter webshoppen op, kan du vælge mellem en række forskellige designskabeloner, som kan tilpasses yderligere i form af farver, billeder og tekster. Udvalget er ret bredt. Så det er altid til at finde et design, der passer til det, du sælger.
Du kan vælge mellem Stripe og QuickPay som betalingsudbyder og er frit stillet med hensyn til, hvem du ønsker at bruge som indløsningspartner til QuickPay.
Endelig kan du glæde dig over en let overskuelig statistik over både salg og antal besøgende. Og så får du gratis en sms, hver gang du får en ny ordre. Og gratis support.
Det lyder jo næsten for godt til at være sandt.

Abonnementsmodellen på SHUP
Du kan vælge mellem to forskellige abonnementer på SHUP. Enten en STARTER WEBSHOP eller en PRO WEBSHOP.
Prisforskellen er 100 kroner om måneden, hvis du betaler abonnementet på månedsbasis. Vælger du årlig betaling, sparer du henholdsvis 600 kroner om året på STARTER WEBSHOP og 840 kroner om året på PRO WEBSHOP.
Forskellen på STARTER og PRO er, at du får mailadresser, opsætning af Facebook Pixel og integration til regnskabstjenesterne Dinero og Billy, forsendelsestjenesten Shipmondo og e-mailtjenesten MailChimp med i PRO-udgaven. Samt opsætning af TagManager, Google Search Console og mulighed for at sælge abonnementsprodukter.
30 dages gratis prøveshop
Til gengæld er det helt gratis at komme i gang.
Du opretter dig på SHUP ved at klikke på Prøv gratis i 30 dage-knappen – og du kan starte prøveperioden uden at angive dine kortoplysninger.
Så snart du har oprettet dig som (potentiel) kunde, kan du gå i gang med at opsætte din webshop.
Her starter du med en meget enkel guide, hvor du kan vælge mellem at oprette et domænenavn til din webshop, oprette dit første produkt, opsætte betaling eller spørge den AI-baserede support om hjælp.
Du kan altid komme tilbage til guiden igen ved at klikke på Start i topmenuen.
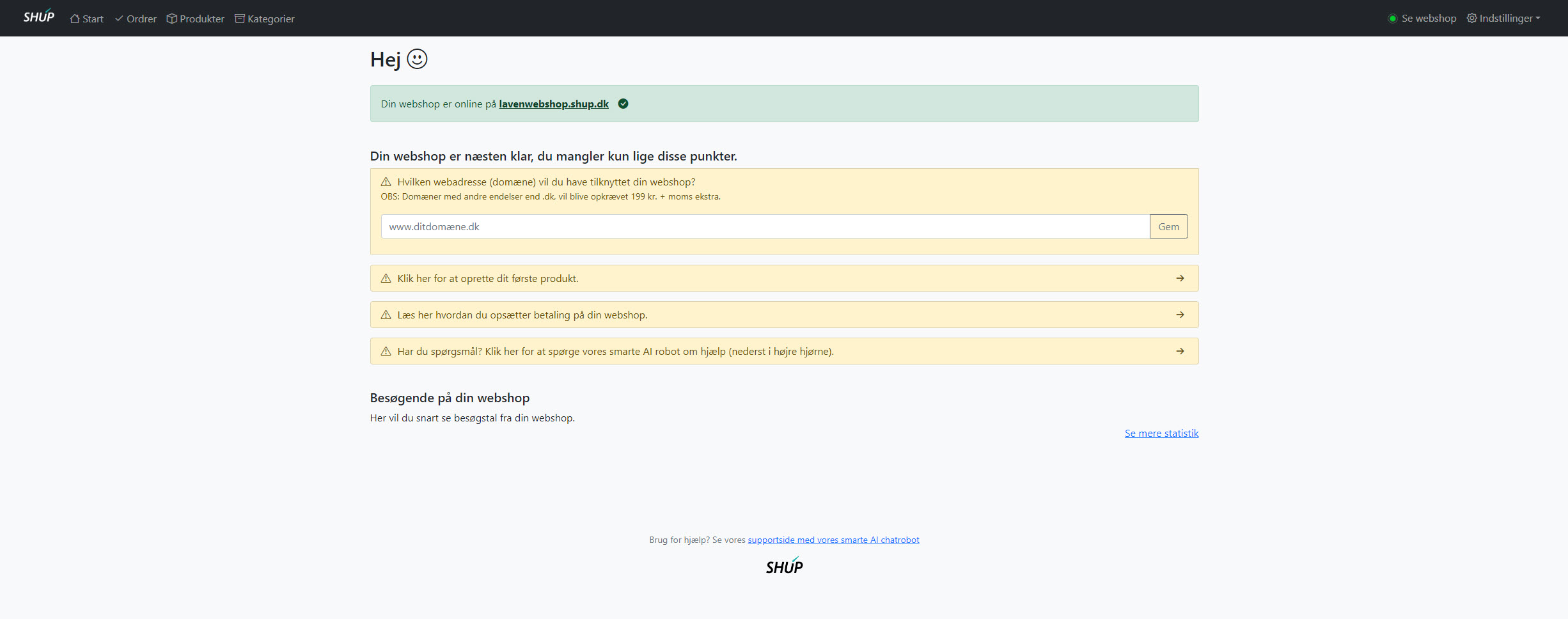
Pas på med at angive et domænenavn, før du er klar
Før du angiver et domænenavn til din webshop, skal du sikre dig, at domænenavnet er ledigt. For lige så snart du har angivet det, forsøger SHUP at ændre DNS-indstillingerne på domænenavnet, så det peger på SHUPs webservere. Så ejer du ikke domænenavnet, kan det ikke lade sig gøre.
Det er surt. For det er ikke helt lige til at ændre det igen. I hvert fald ikke uden at supporten lige skal ind over.
Derfor anbefaler vi, at du først sætter domænenavnet op, når du har sat webshoppen op – og når du har sikret dig, at du ejer det domænenavn, du sætter ind.
Indtil domænet er sat op, kan du tilgå webshoppen via en webadresse under SHUP-domænet. Så du kan sagtens køre shoppen uden at købe et separat domæne til den.

Hvor finder du de andre indstillinger?
Så snart du vil andet end at oprette dit første produkt eller opsætte domænenavn, skal du over at have fat i Indstillinger-menuen yderst til højre i menulinjen.
Herfra kan du vælge webdesign, opsætte og udsende nyhedsbreve, oprette rabatkoder, se statistikker og tilpasse indstillingerne for din online butik.
Derudover finder du genveje til at rette din profil og et link til supporten.
Sådan vælger du webshoppens design
Som standard er din webshop sat op i et design, som SHUP kalder for Merkur. Ønsker du at vælge et andet design til din webshop, klikker du på Indstillinger og vælger Design.
Her kan du vælge mellem 8 andre design, der er opkaldt efter planeterne i Solsystemet – samt Mælkevejen og InstaSkud. Derudover kan du også vælge at opsætte dit helt eget design fra bunden. I hvert fald af webshoppens forside. For alle andre sider kører med samme design – blot tilpasset dit design- og farvevalg.
For at aktivere et design skal du klikke på Aktivér-knappen under det pågældende design.
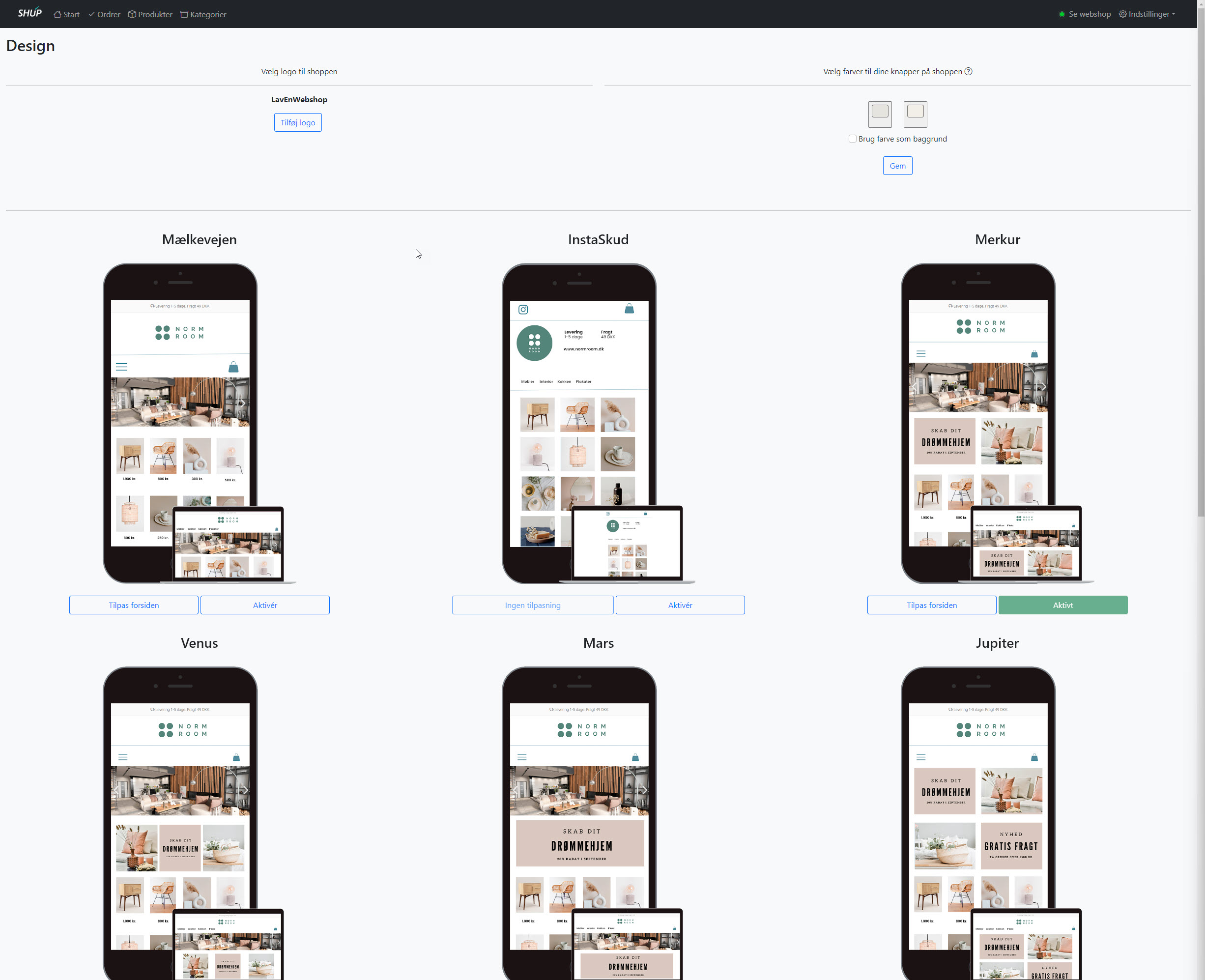
Det er også på design-siden, du uploader webshoppens logo, ligesom du kan vælge, om du vil bruge farvede baggrunde.
Til hvert design kan du tilpasse opsætningen af forsiden ved at klikke på Tilpas forsiden-knappen. Så kan du overføre 3 forskellige billeder til forsiden, der vises som et slideshow foroven på siden.
Har kan du med fordel vælge at uploade nogle stemningsbilleder, der viser nogle glade mennesker, som bruger dine produkter – eller handler i din fysiske butik, hvis du har en sådan. Det virker meget mere imødekommende og interessant på nye besøgende end packshots af dine produkter.
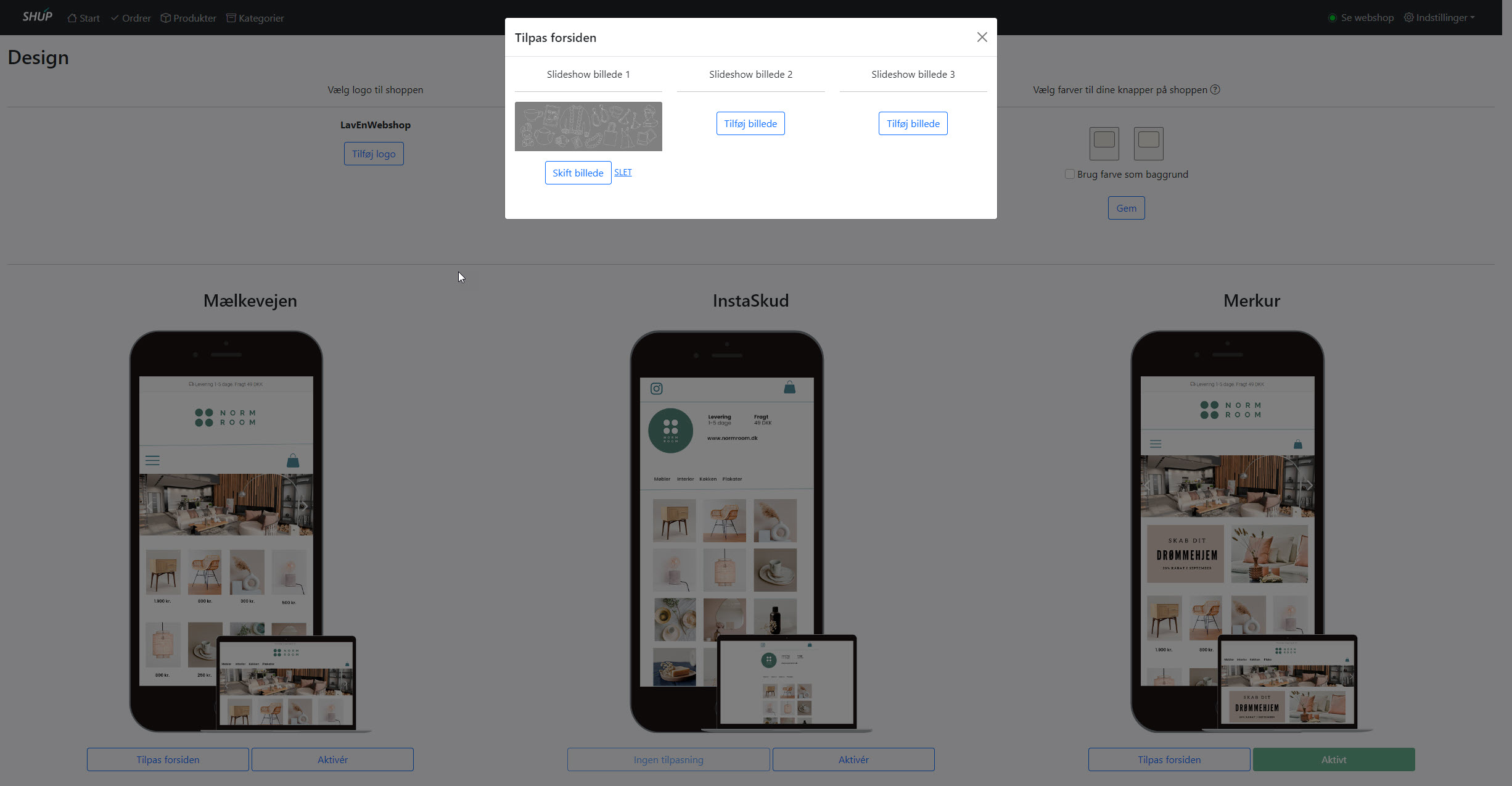
Design selv din forside
Vil du selv designe din forside på webshoppen, ruller du ned i bunden af Design-siden og vælger Design Selv.
Så åbnes en simpel designer-app, hvor du kan uploade slideshow-billeder til topbanneret og opbygge resten af forsiden med enten billeder eller tekster i 1, 2 eller 3 kolonner.
For at oprette et nyt afsnit med billeder og tekster klikker du på Tilføj nyt afsnit.
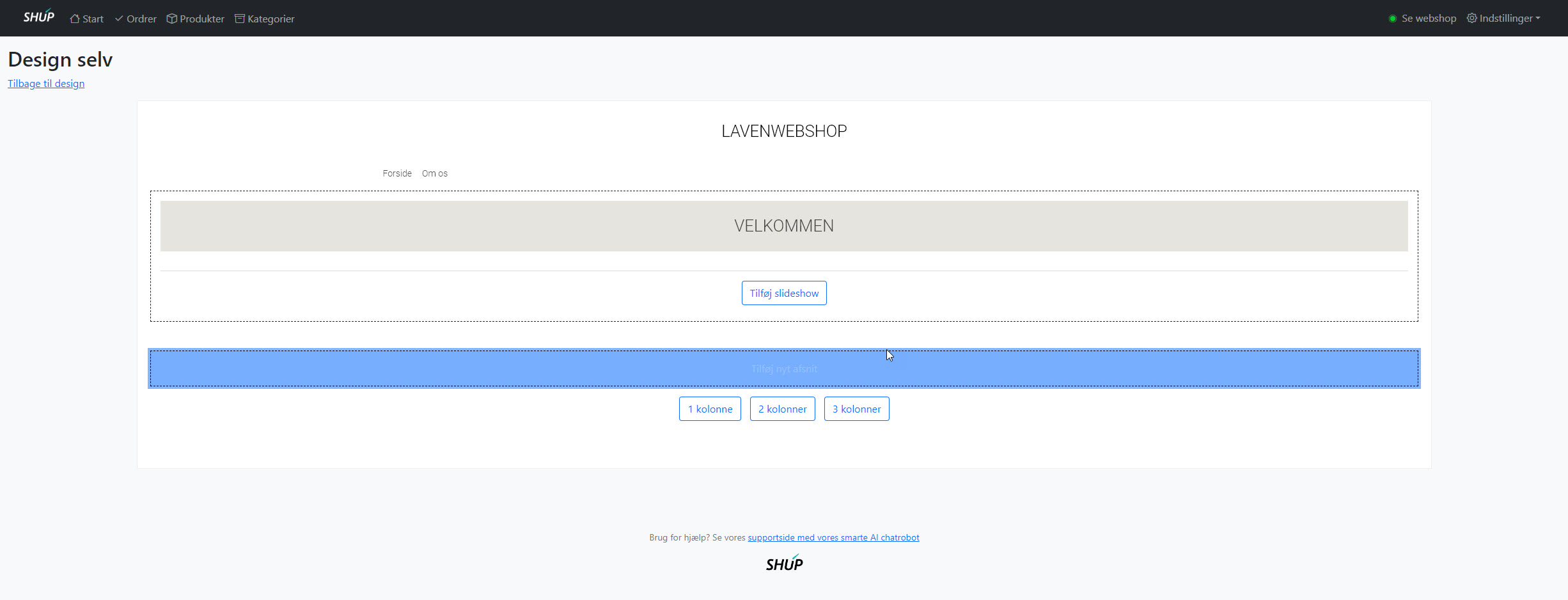
Derefter vælger du antallet af kolonner og kan så sætte de enkelte ”kasser” op efterfølgende:
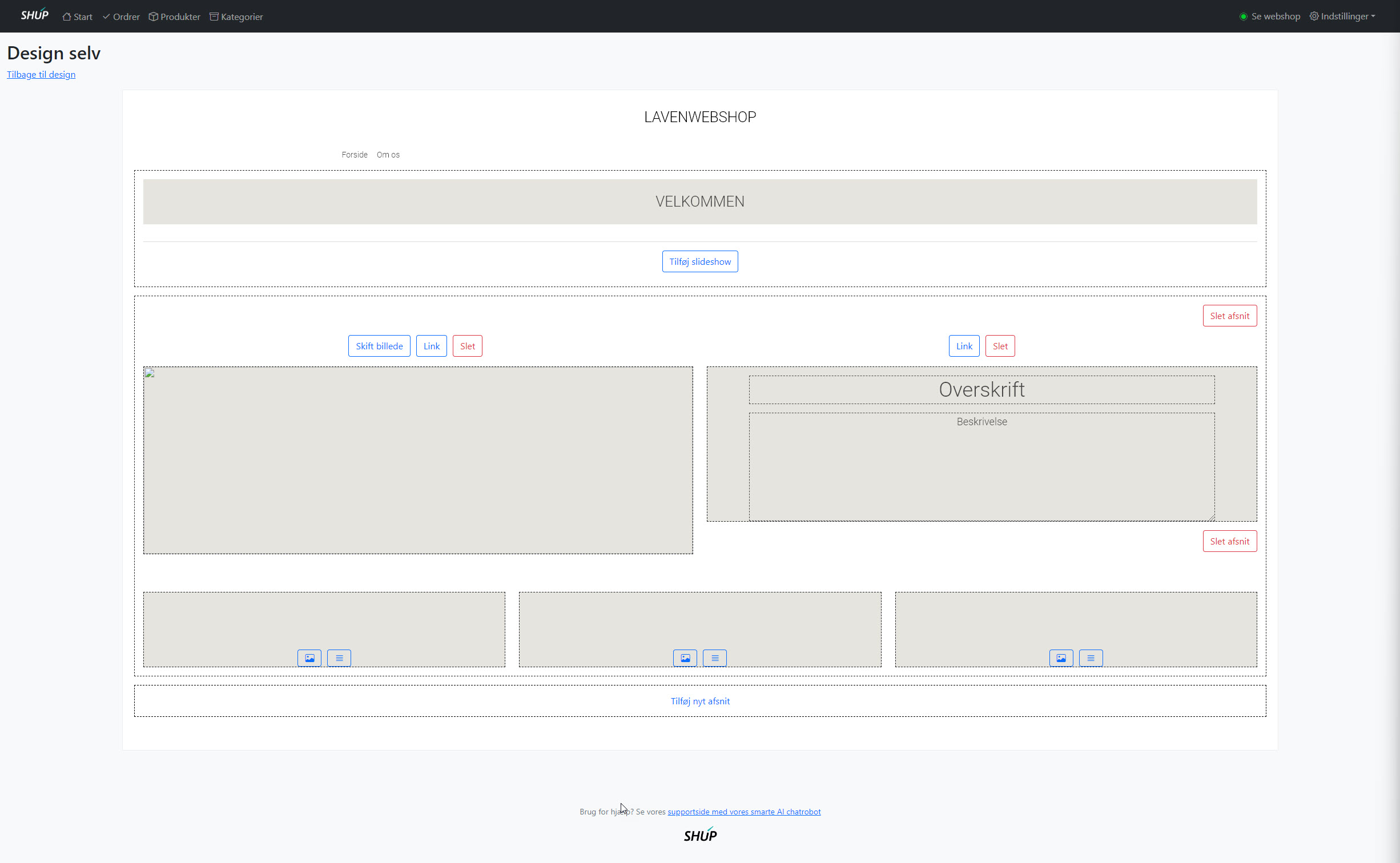
Besynderligt nok kan du ikke indsætte links til kategorier fra webshoppen i designeren, men er nødt til at oprette enten et tekst- eller et billedafsnit og indsætte linket selv. Til gengæld kan du indsætte produkter direkte på forsiden fra produkt-siden. Det kommer vi tilbage til under oprettelse af produkter.
Du behøver ikke at gemme designet, når du er færdig. Det gør systemet selv.
Når du er tilfreds med designet, går du tilbage til Design-siden og aktiverer det ved at klikke på Aktivér-knappen under Design selv-webdesignet.
Sådan opretter du produkter
Med designet på plads kan du begynde at oprette produkter.
Det kan du gøre ved enten at klikke på Start i topmenuen og derefter klikke på Klik her for at oprette dit første produkt-punktet i guiden.
Du kan også bare klikke på Produkter i topmenuen og derefter klikke på Tilføj dit første produkt her-linket.
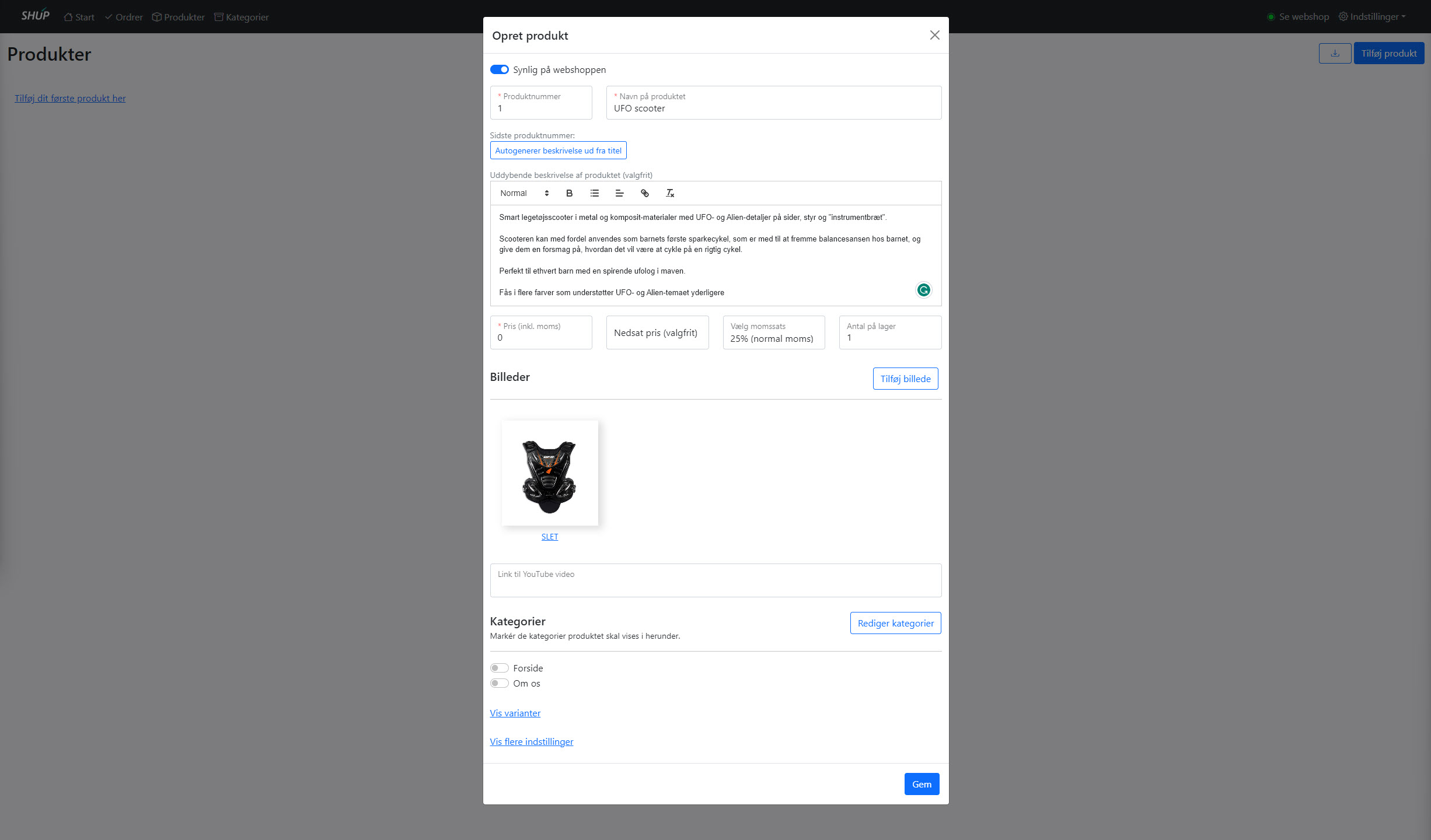
I begge tilfælde åbnes et pop-up-vindue, hvor du kan oprette produktet.
Øverst i vinduet kan du vælge, om produktet skal være synligt på webshoppen.
Derefter kan du indtaste produktnummer, navn på produktet og en produktbeskrivelse. Samt angive pris, nedsat pris, momssats og antal på lager.
Beskrivelsen kan du formatere ved hjælp af værktøjslinjen i toppen af produktbeskrivelsesruden. Du kan både vælge mellem forskellige typografier, fremhæve teksten med fed, lave punktopstillinger og vælge forskellige justeringer på teksten.
Du kan også indsætte links til f.eks. relaterede produkter direkte i produktteksten, tilbehør eller hvad du nu har brug for. Samt fjerne formateringen på teksten – både den du har skrevet og den, du måske har kopieret ind fra et dokument.
Indsæt billeder
Derudover kan du uploade et eller flere billeder.
For at indsætte et billede klikker du på Tilføj billede-knappen og klikker dig så frem til billedet på din computers harddisk.
Du kan sagtens have flere billeder til hvert produkt. Har du det, vises det første billede som standard, og de andre vises som miniaturebilleder under det primære billede. Klikker folk på en af miniaturebillederne, åbnes der en billedkarrusel med billedet – og mulighed for at klikke rundt mellem de andre billeder af produktet.
Under Billeder-sektionen har du mulighed for at indsætte et link til en YouTube-video, hvor du fremviser produktet for dine kunder. Eller en glad kunde fortæller om, hvor fedt produktet er, og hvor meget bedre hverdagen er blevet på grund af produktet.
I forhold til både tekster og video er det vigtigt, at du laver dine egne. Det dér med at genbruge leverandørens produkttekster og videoer er ikke godt for hverken dine placeringer i Google eller folks evne til at huske din webshop.
Så vær unik, lav dine egne tekster og videoer, og bliv husket bedre af kunderne. Og får du lavet nogle fede produktbilleder, skal du huske at sætte et vandmærke i dem med webshoppens logo. Det gør det sværere for konkurrenterne at hugge dem.
Indbygget kunstig intelligens kan skrive et oplæg til dine produkttekster
Er du ikke en ørn til at skrive sælgende produkttekster, kan du få hjælp af SHUP’s indbyggede kunstige intelligens.
Den skriver en produkttekst på 100-125 ord ud fra navnet på produktet. Så er du smart, skriver du et noget mere beskrivende navn på produktet i Navn på produktet-feltet end det, som du vil give produktet.
Herefter klikker du på Autogenerer beskrivelse ud fra titel-knappen og ser, hvad den kunstige intelligens kommer op med. Så har du noget at arbejde ud fra, hvilket oftest er en hjælp for de fleste.
For du skal ikke regne med, at AI-skriverobotten kan skrive en perfekt produktbeskrivelse ud fra navnet på produktet alene. Heller ikke selvom du gør navnet mere beskrivende. Men jo bedre beskrivelsen i Navn på produktet-feltet er, jo bedre et udgangspunkt kan AI-robotten generere til dig.
Når du er færdig med at bruge AI-funktionen, kan du rette produktnavnet tilbage til det, som det skal være.
Tilknyt produktet til en produktkategori
Nederst i vinduet kan du tilføje produktet til en af de produktkategorier, du har oprettet. Og har du ikke oprettet nogen endnu, kan du gøre det ved at klikke på Rediger kategorier-knappen til højre.
Så åbnes et nyt pop-up-vindue, hvor du kan redigere, slette eller flytte rundt på de eksisterende kategorier eller oprette nye kategorier og en tilhørende beskrivelse.
Igen skal du huske at skrive en unik – og gerne lidt længere – kategoritekst, der dels forklarer, hvad kategorien indeholder af produkter, og som dels kan fungere som indkøbsguide for kategorien. Det er både god service over for kunderne og er med til at styrke kategoriens placering i søgeresultaterne. Og det holder de besøgende længere på webshoppen, når det du skriver, giver værdi for dem.
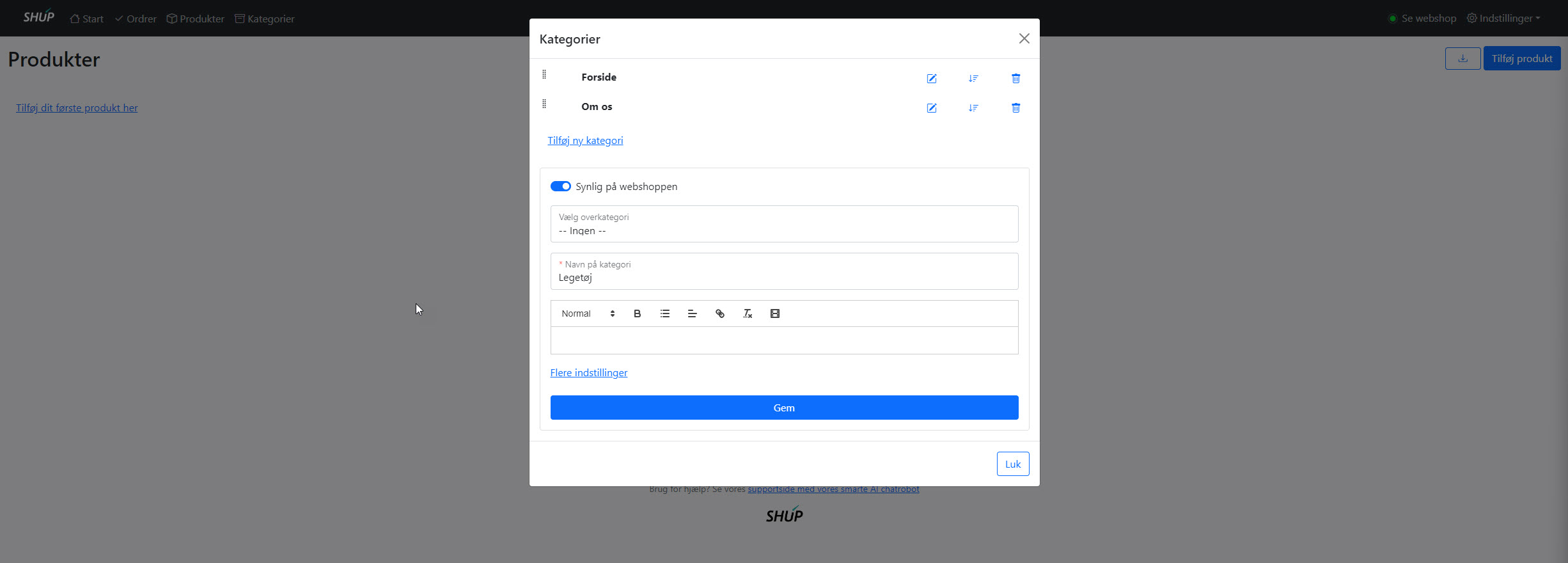
Klik på Luk-knappen, når du er færdig med at oprette kategorier.
Du tilføjer produktet til en kategori ved at klikke på skydeknappen foran kategorien. Du kan tilføje produktet til flere kategorier på en gang ved at klikke på de respektive skydeknapper.
Tilføj produkter direkte til forsiden
Som noget helt særligt kan du også tilføje produkterne direkte til forsiden og til Om os-siden ved at klikke på de respektive skydeknapper foran disse ”kategorier”. Giver det ikke mening for din webshop, kan du fjerne de to ”kategorier” ved at åbne Rediger kategorier-pop-up-vinduet og slette kategorierne dér.
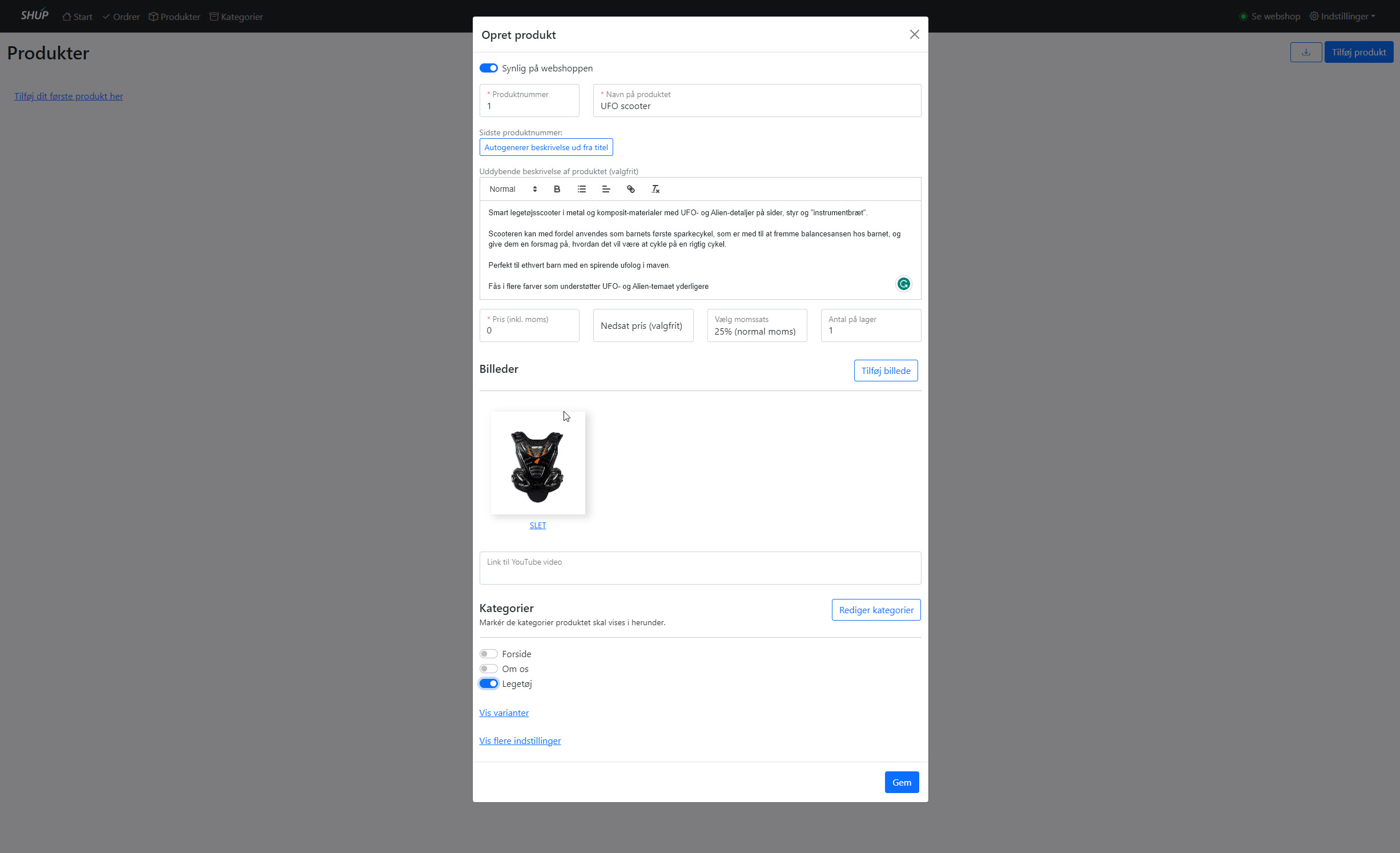
Opret flere varianter
Sælger du produkter, som fås i flere varianter, f.eks. farver eller størrelser, kan du oprette dem ved at klikke på Vis varianter-linket lige under Kategorier-sektionen.
Herfra kan du så oprette de forskellige varianter ved at klikke på Rediger varianter-knappen.
Så åbnes et nyt pop-up-vindue, hvor du opretter varianterne.
<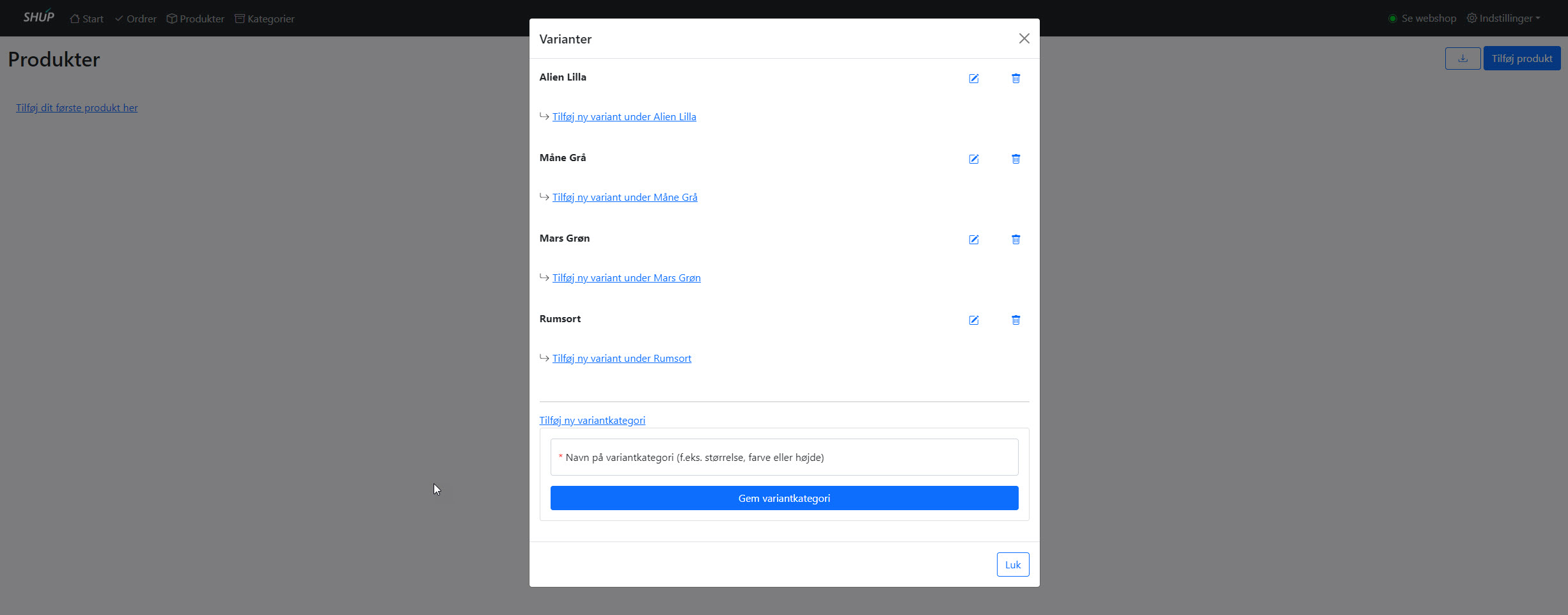 >
>
Når du er færdig med at oprette varianter, klikker du på Luk-knappen.
Så kan du få vist varianterne ved at klikke på Vis varianter-linket.
Flere indstillinger for produktet
Nederst i Produkt-pop-up-vinduet kan du få vist flere indstillinger ved at klikke på Vis flere indstillinger-linket.
Her har du mulighed for at slå forskellige indstillinger for forsendelse og afhentning til. Samt slå visningen af lagerstatus til på produktet. Det sidste er især smart, hvis du er ved at have udsolgt af et produkt. Der er ikke noget som knaphed, der kan få folk til at købe nu og her – in fear of missing out.
Er der noget, som gør det dyrere at sende varen, kan du indtaste et fragttillæg i Ekstra Fragt-feltet. Det er smart ved større og tungere varer. For du kan kun opsætte et beløb for fragt på SHUP. Så rækker det ikke til at betale forsendelsen, er det her, du kan kompensere for det.
Salg af elektroniske produkter
Sælger du et elektronisk produkt, som f.eks. en e-bog i PDF eller et andet filformat, kan du lægge produktet op i Vælg fil, som skal sendes til kunden ved køb-feltet ved at klikke på Vælg fil-knappen.
Enhed, mængder, Title og Meta beskrivelser
Det er også her, du kan angive, hvilken enhed produktet skal angives i. ”Stk” er standard, men du kan vælge mellem forskellige længde- og mængdeenheder samt ”par”.
Du kan også angive minimumsmængde på produkter. Når beholdningen falder under det angivne antal, bliver du gjort opmærksom på det, ved at produktet fremhæves i listen på Produkter-siden. Først med gult, når du nærmer dig en kritisk beholdning. Og så rødt, når produktet er helt udsolgt.
Derudover kan du angive et interval for mængden samt indskrive Title og Meta beskrivelser til produktet. De – og især Meta beskrivelsen – er vigtig, hvis du skal have folk til at vælge din webshop i søgeresultaterne.
Relaterede produkter
Endelig kan du vælge, hvilke relaterede produkter der skal vises på produktsiden.
Det kan f.eks. være tilbehør til det produkt, du sælger på siden, produkter, der ligner, eller kan det samme, som det produkt, du er ved at oprette.
Du kan maksimalt oprette 4 relaterede produkter til hvert produkt.
Generelt er det en god idé altid at angive minimum et par relaterede produkter til de enkelte produkter. For det øger sandsynligheden for, at folk bliver på din webshop, når de først er landet på den. Særligt hvis de relaterede produkter du viser, virkelig har relevans for kunden.
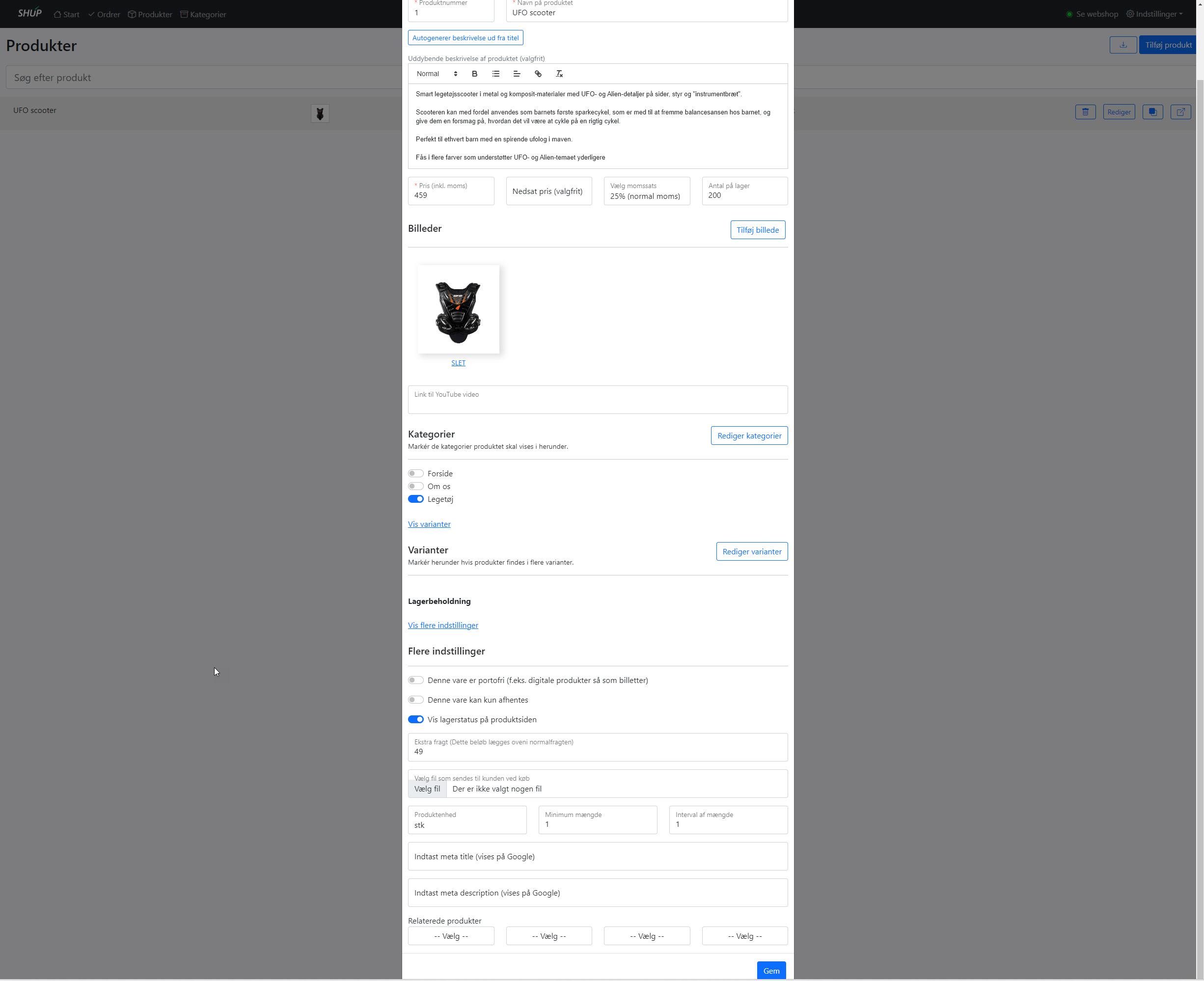
Sådan! Nu er du færdig med at oprette produktet.
Klik på Gem-knappen for at gemme produktet.

Få overblik over dine varer
Når produktet er oprettet, lander du på Produkter-siden på bagsiden af SHUP.
Her kan du se en oversigt over alle dine oprettede produkter samt se, hvor mange du har på lager.
Ud for hvert produkt har du også mulighed for at slette, redigere, duplikere eller få vist den færdige produktside på webshoppen.
Det sidste er en god idé, når du lige har oprettet et nyt produkt. Så kan du lige tjekke ud, at alt står, som det skal. Og at f.eks. valg af varianter og visningen af relaterede produkter virker, som det skal. Og at prisen er korrekt, produktet ryger i kurven og så videre.
Bemærk: Når du klikker på Vis i webshop-knappen, åbnes produktsiden på en ny fane i dit browserprogram.
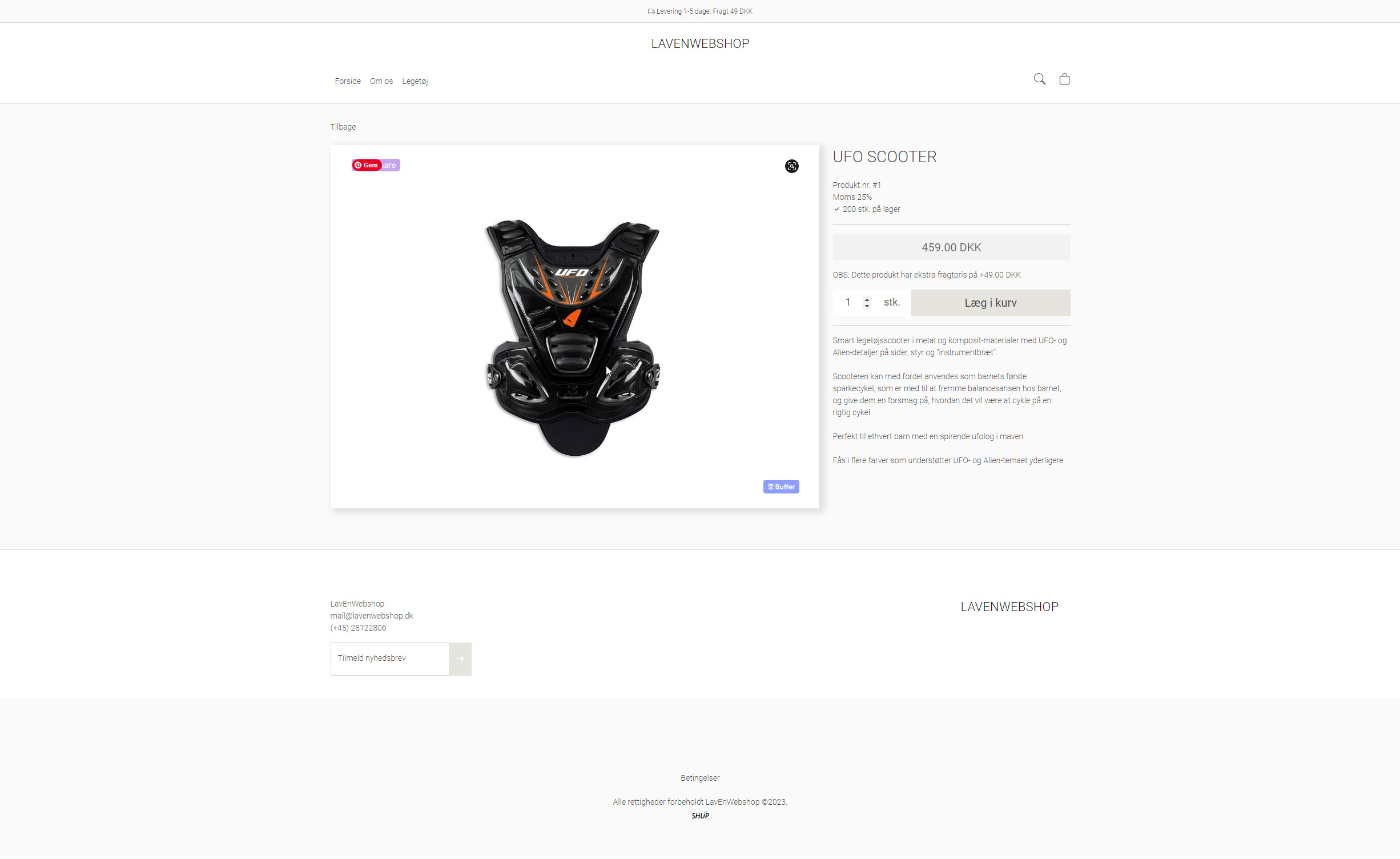
Opsætning af betalingsløsning
Før du kan sætte dine varer til slag i webshoppen, skal du lige have valgt en betalingsløsning.
Men før du begynder på det, er det vigtigt, at du har oprettet et firma – f.eks. et personligt ejet firma. Ellers bliver du beskattet af indtægterne fra din webshop, som om det var B-indkomst.
Med eget firma til webshoppen kan du drive den som en rigtig forretning, hvor du kun betaler skat af overskuddet af driften.
Husk også at oprette en særskilt bankkonto til webshoppen, som ejes af firmaet. På den måde får du skilt din privatøkonomi fra indtægterne i din webshop.
Valg af betalingsløsning
På SHUP kan du vælge mellem at bruge enten QuickPay – som kræver en indløsningsaftale med enten Nets eller ClearHouse. Eller bruge Stripe, som du selv kan sætte op – og som ikke kræver indløsningsaftale.
Med Nets som kortindløser til QuickPay kan du få Dankort på webshoppen, mens du med ClearHouse og Stripe kun kan modtage betalinger fra internationale betalingskort. I praksis har de fleste i dag et internationalt betalingskort fra f.eks. Visa eller MasterCard, mens det kun er under 1 % af danskerne som kun har Dankort.
Derfor vil det være minimalt, hvor mange kunder du mister ved at vælge Stripe. Fordelen ved det er, at du undgår at skulle betale abonnement på QuickPay og gebyr til kortindløseren. Til gengæld skal du betale en lidt højere procentdel end kortindløseren tager, for at Stripe håndterer kortbetalingen. Men du har kun udgiften, når du sælger noget. For du skal ikke betale abonnement for at benytte Stripe.
Opsætning af QuickPay
Vælger du at bruge QuickPay til at håndtere betalingerne, skal du som sagt først oprette en indløsningsaftale med Nets eller ClearHouse.
Når det er gjort, opretter du en konto hos QuickPay. Det tager ganske få minutter.
Når du er færdig med oprettelsen hos QuickPay, går du over i Indstillinger i din SHUP-webshop.
Scroll ned til Aktiver Stripe eller QuickPay for at modtage betalinger på din shop-gruppen på Indstillinger-siden, og slå skydeknappen ud for Aktivér QuickPay til.
Nu åbnes der fire felter, hvor du skal indsætte en række koder fra QuickPay-systemet for at forbinde din SHUP-webshop med QuickPays betalingsgateway.
Disse koder finder du på din QuickPay-konto ved at klikke på Indstillinger og vælge Integration. Her står de fire koder, som du så kopierer over i de tilsvarende fire felter på Indstillinger-siden i SHUP.
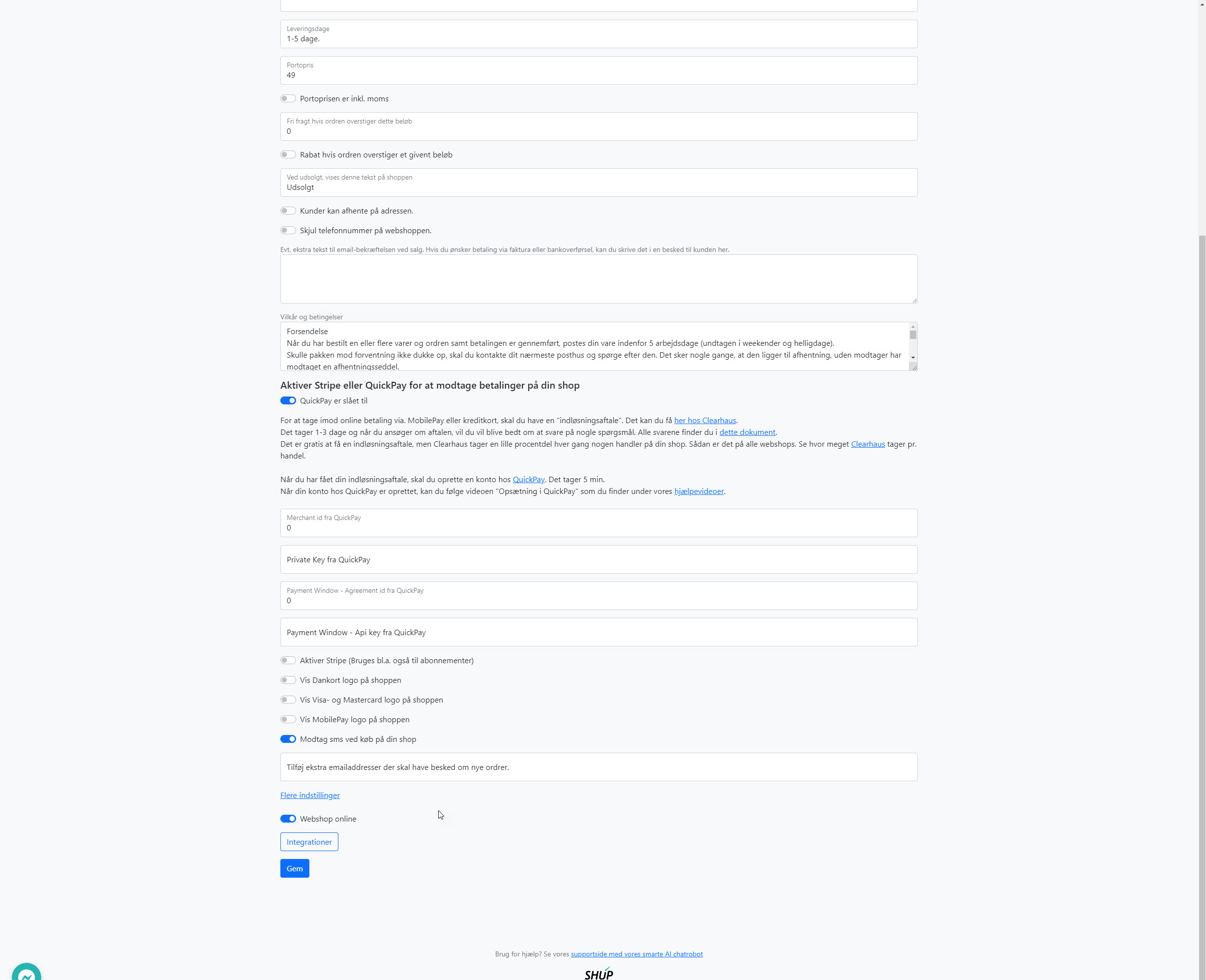
Klik derefter på Gem-knappen.
Så er du klar til at modtage betaling med QuickPay.
Opsætning af Stripe
Vælger du at bruge Stripe som betalingsløsning, foregår det ganske enkelt ved, at du aktiverer Stripe under Indstillinger i SHUP. Så åbnes et lille pop-up-vindue med et link til Stripe Connect guiden.
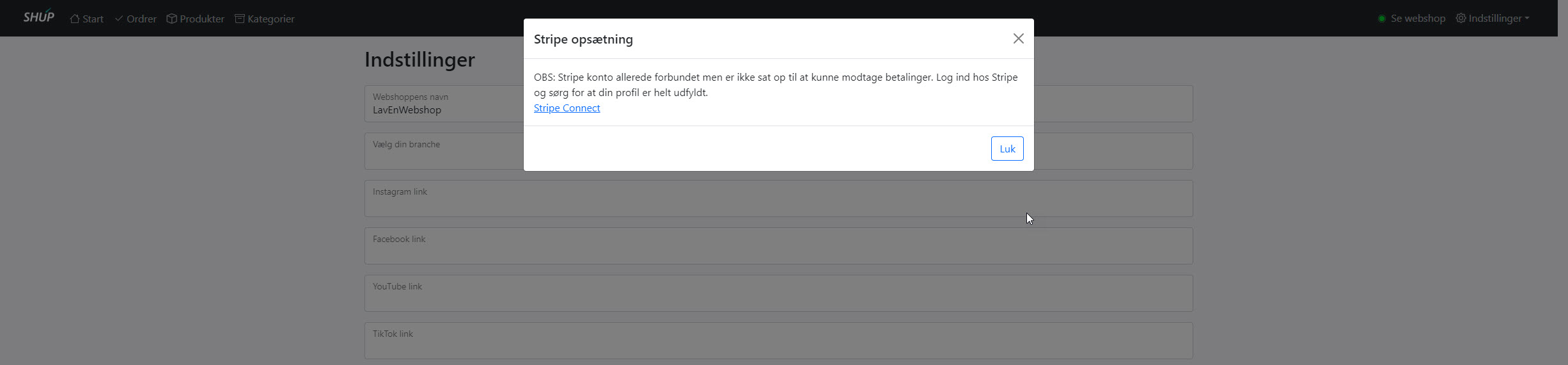
Når du klikker på linket til Stripe Connect, åbner en særlig opsætningsguide, der automatisk forbinder din nye Stripe-konto med SHUP i forbindelse med, at du opretter dig som kunde hos Stripe. Altså skal du ikke ligge og kopiere koder fra Stripe, der skal indsættes et bestemt sted i SHUP, for at betalingsløsningen vikker.
Integrationen er sat op og kører, så snart du har færdiggjort onboarding-guiden hos Stripe.
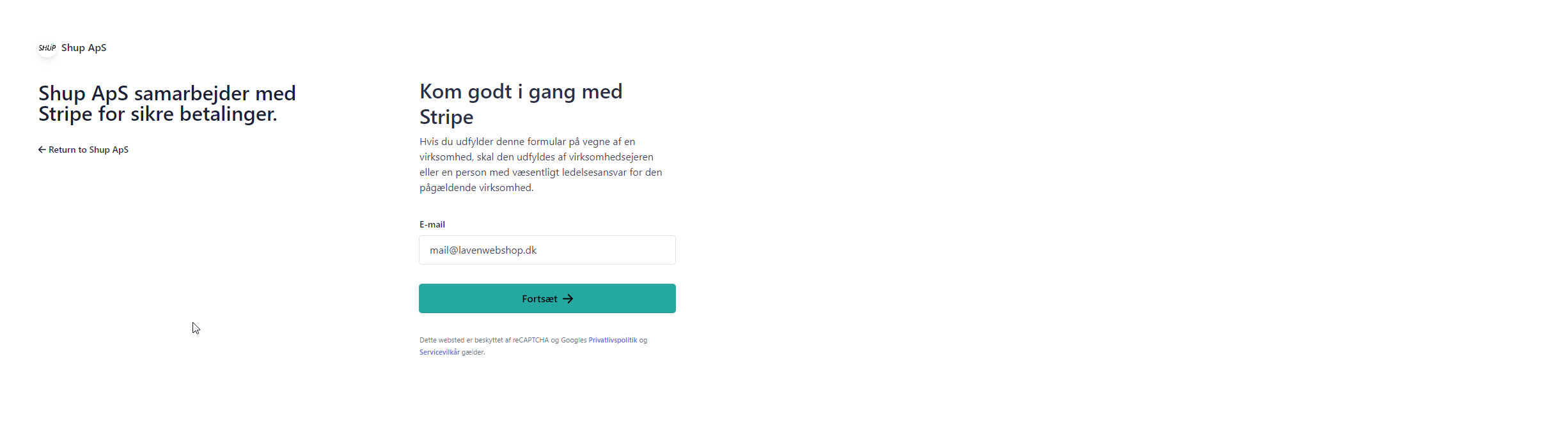
Så i modsætning til hvis du vælger QuickPay, virker integrationen til Stripe, lige så snart den er sat op. Altså kan du være i luften med din webshop samme sekund, som du har sat betalingsløsningen op. Her går der typisk et par dage, før QuickPay-løsningen kører.
En anden fidus ved Stripe er, at du kan sætte den op til at tage betaling for abonnementer.
Altså er Stripe den hurtigste og mest fremtidssikrede måde at komme i luften med at sælge varer på din SHUP-webshop.
Vis logoer for de betalingsmidler, webshoppen understøtter
Ud over opsætningen af betalingsløsning kan du også slå visningen af logoer for de forskellige betalingsmidler til. Der foregår ved hjælp af de efterfølgende skydeknapper under opsætningen af betalingsløsning.
Få en sms, eller en mail til flere mailadresser
Endelig kan du også slå sms-funktionen til, så du får en sms, hver gang der kommer en ny ordre. Det er utroligt sjovt og dopamin-udløsende i starten. Men når først webshoppen er blevet en succes, ender du med at slå funktionen fra for at slippe for at høre på en uendelig strøm af sms-notifikationer fra mobiltelefonen 😊.
Nedenunder denne funktion kan du angive ekstra mailadresser, som får tilsendt en mail, når webshoppen har modtaget en ordre.
Andre indstillinger
Ud over opsætningen af betalingsløsningen indeholder Indstillinger-siden mulighed for at vælge branche og indsætte links til webshoppens profilsider på de sociale medier i toppen af siden.
Du kan også angive, hvor lang leveringstid der er på ordrer i din webshop. Samt angive en fast pris på forsendelse. BEMÆRK: Du kan kun sætte én pris på forsendelse. Så se det som et ekspeditionsgebyr INKL. forsendelse.
Tilbyder du fri fragt, bare folk køber nok, kan du angive den beløbsgrænse, som udløser den fri fragt. Den kan være lidt tricky at udregne, da det kræver, at du har en tilpas høj avance på dine varer, for at det giver økonomisk mening for dig at køre med fri fragt.
Lige nedenunder kan du også angive, om du vil give mængderabat, hvis ordren overstiger et bestemt beløb. Igen er det noget, du skal regne meget på, før du kaster dig ud i det.
Desuden kan du vælge, hvad udsolgte varer skal kaldes. Samt om folk skal kunne afhente varer på webshoppens adresse samt eventuelt skjule telefonnummeret til webshoppen.
Det sidste er en rigtig dårlig idé. For mange bruger telefonnummeret som en indikation af, at webshoppen ikke er fup – og enkelte tjekker endda, om telefonen bliver taget, før de vælger at handle i din webshop.
Endelig kan du tilføje tekst til den standardmail, som kunderne modtager, når de har handlet i webshoppen. Det kan f.eks. være relevant, hvis du giver kunderne mulighed for at betale for deres bestilling med en bankoverførsel. Så kan du angive webshoppens bankkonto og fortælle, hvad kunderne skal skrive i forbindelse med betalingen, for at du kan identificere den ordre, pengene hører til.
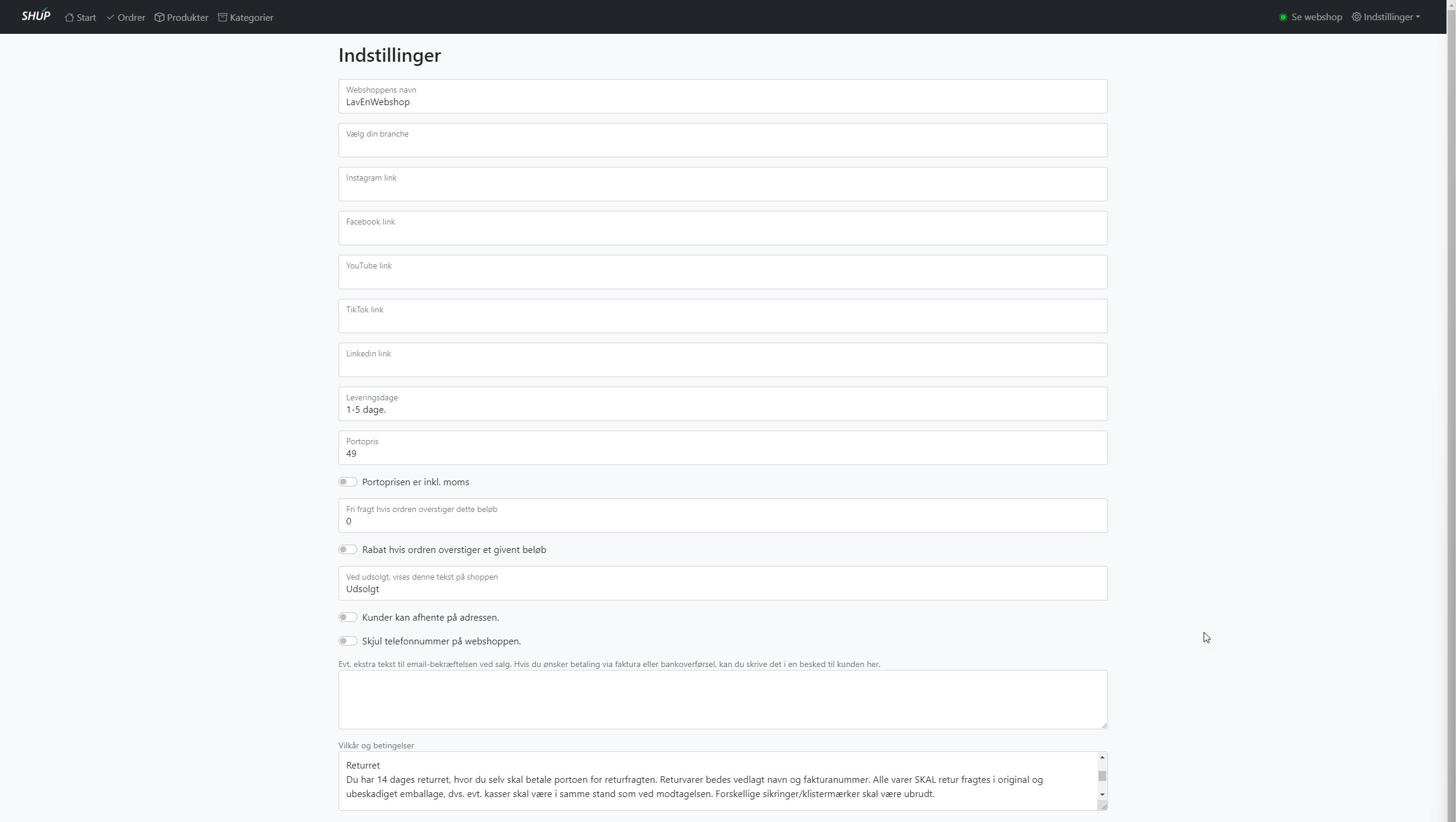
Klik derefter på Gem-knappen.
Endnu flere indstillinger
Efter knapperne til at opsætte betalingsløsningen finder du et link til Flere indstillinger.
Klikker du på det, kan du vælge sprog på webshoppen. Du kan vælge mellem dansk og engelsk – og ”dansk og engelsk”. Sidstnævnte valgmulighed gør det muligt at oprette både danske og engelske produkttekster.
Har du købt PRO-abonnement, kan du også indsætte Facebook Pixel- og Google TagManager id til din webshop.
Endelig kan du indsætte tracking-koder manuelt til henholdsvis sporing af, hvilke sider folk besøger og de enkelte salg.
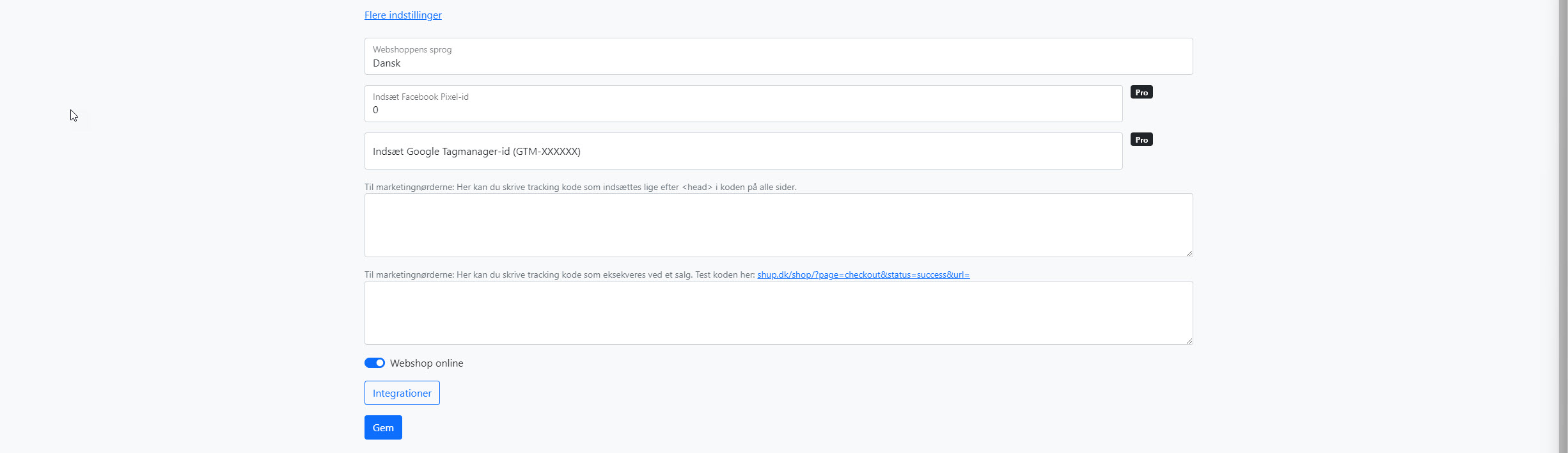

Integration til Shipmondo
Skal du sende fysiske varer til dine kunder, bliver det hurtigt en dyr fornøjelse, hvis ikke du indgår en fragtaftale med en pakketjeneste. Problemet er, at det kræver, at du sender en hulens masse pakker om året. I hvert fald hvis du skal have rabat.
Heldigvis er der et workaround på det.
For integrerer du din SHUP-webshop med tjenesten Shipmondo, kan du sende dine pakker med stort set hvilken som helst pakketjeneste, du kan komme i tanke om – vel at mærke med den rabat, som Shipmondos samlede ordremængde giver hos pakketjenesten.
Samtidig kan du udskrive pakkelabels fra den pakketjeneste, du har valgt, som så bare skal klistres på pakken. Og tilbyder tjenesten det, kan du endda få dem til at komme og hente pakkerne hos dig. Eller også kan du aflevere dem i den nærmeste pakkeshop.
Men før du vælger at sætte integrationen op, skal du være klar over, at det kræver, at du har valgt den ”store” abonnementspakke til SHUP. Merprisen er dog hurtigt tjent hjem på den besparelse, du får på portoen, hvis bare du har 5-10 ordrer i din webshop hver måned.
Sådan integrerer du SHUP med Shipmondo
Selve opsætningen af integrationen til Shipmondo foregår på Indstillinger-siden på din SHUP-webshop, ved at du klikker på Integrationer-knappen lige over Gem-knappen nederst på Indstillinger-siden.
Her kan du vælge mellem flere forskellige integrationer mellem SHUP og f.eks. MailChimp, Dinero og Billy – og så Shipmondo selvfølgelig.
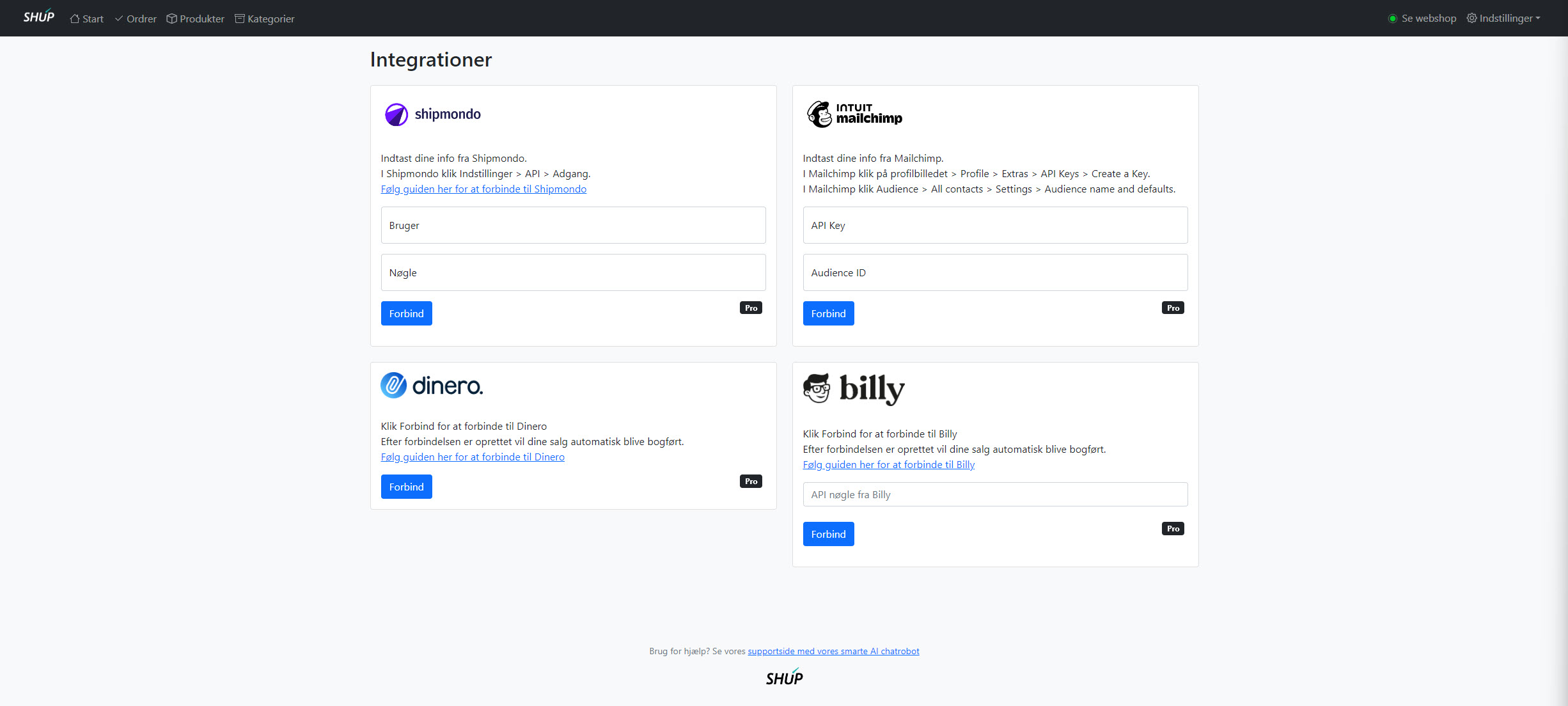
Selve integrationen er ganske enkelt. Du skal bare indtaste dit brugernavn og en nøgle, som du finder under indstillingerne, når du har oprettet din Shipmondo-konto. Og så klikke på Forbind-knappen.
Læs her, hvordan du opretter en Shipmondo-konto fra bunden af.
Ordrehåndtering
Nu hvor produkter, betalingsløsning og eventuel integration til Shipmondo er på plads, er din webshop klar til at modtage kunderne.
Når den første sms tikker ind med et salg, kan du gå ind under Ordrer ved at klikke på menupunktet i topmenuen. Her kan du så se en oversigt over antallet af ordrer og indtjeningen for det tidsinterval, du har valgt i felterne lige oven over statistikken.
Under statistikken finder du så den første ordre i din webshop.
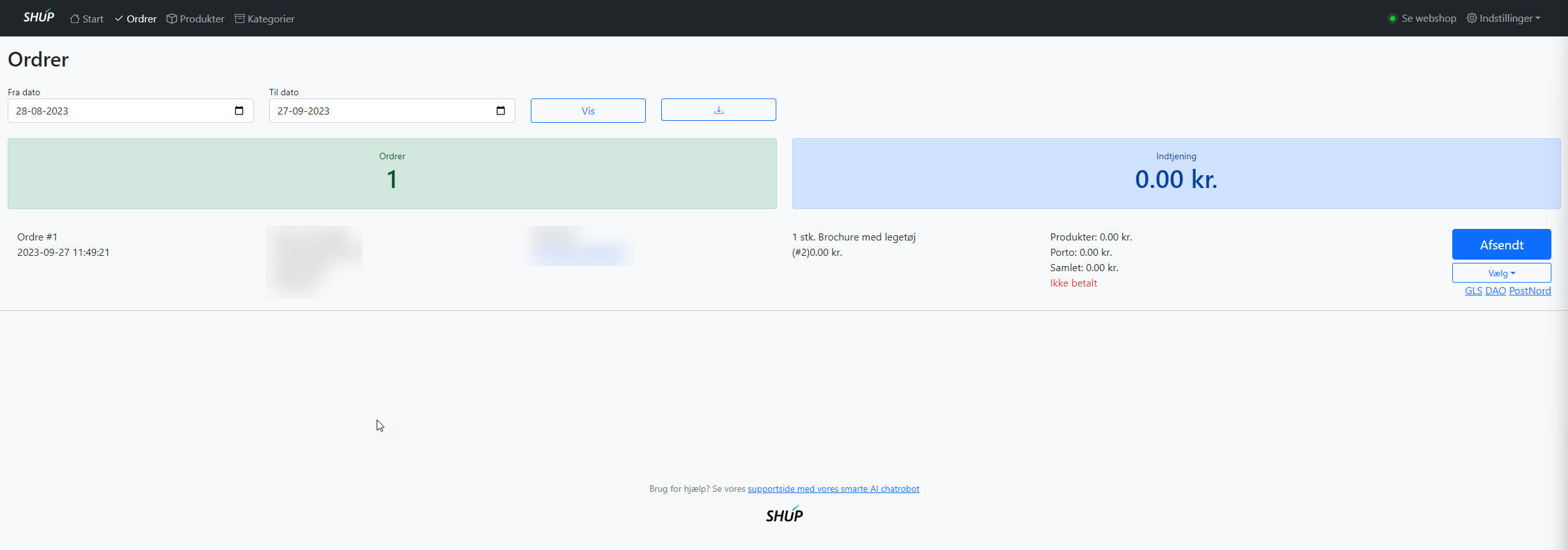
Her kan du se, hvem der har bestilt ordren, hvad der er bestilt, og hvor meget ordren løber op i.
Til højre i ordrelinjen finder du genveje til at bestille forsendelse online med GLS, DAO og PostNord. Har du slået integrationen til Shipmondo til, finder du også et link til ordren i Shipmondo. Herfra kan du så bestille forsendelse og udskrive adresselabel til pakken.
Klikker du på Valg-knappen, kan du vælge at annullere ordren. Eller udskrive en faktura, som kan lægges med i pakken.
Når pakken er pakket og afsendt, klikker du på Afsendt-knappen. Så kan du vælge, om du vil sende en afsendelsesbekræftelse til kunden eller ikke. Uanset hvad du vælger, afsluttes ordren i systemet, og pengene trækkes på kundens bankkonto.
Derefter står ordren som afsendt i listen.
Når ordren er afsendt, kan du også klikke på Valg-knappen. Her kan du vælge enten at resette ordren eller udskrive en faktura på den.
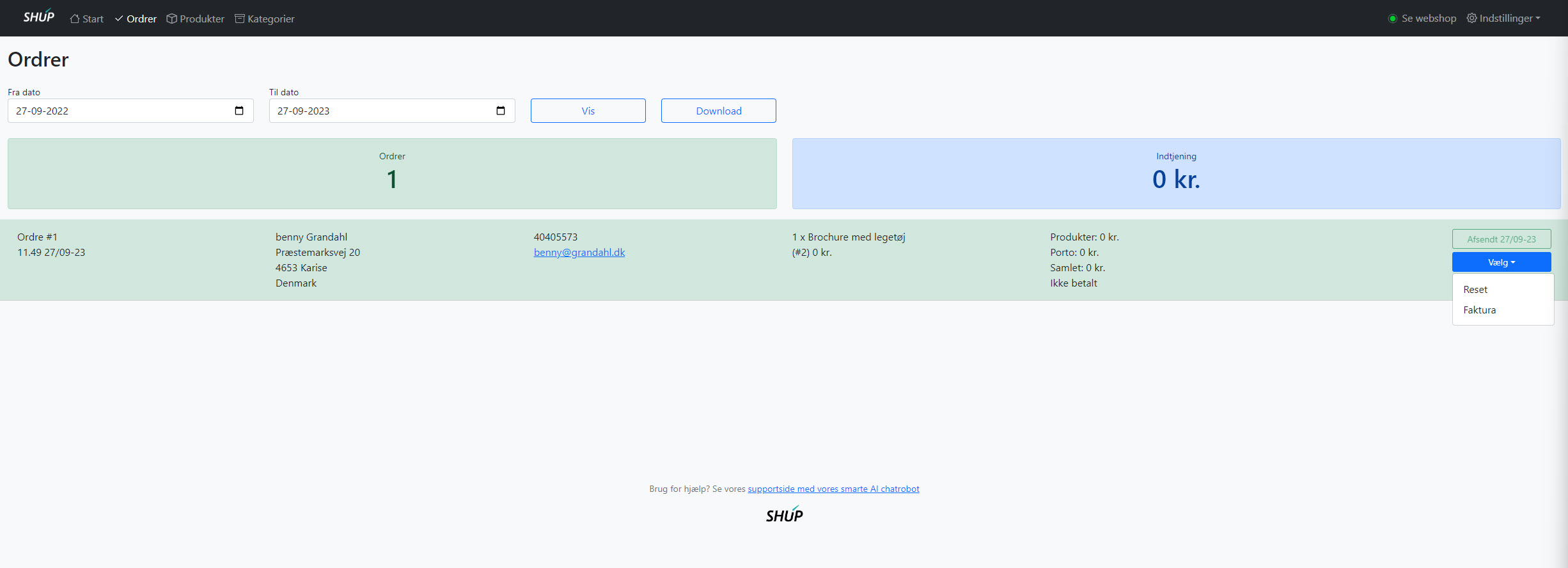
Opsætning af rabatkoder
Vil du have mulighed for at give dine kunder rabatkoder, klikker du på Indstillinger i topmenuen og vælger Rabatkoder.
Du opretter en ny rabatkode ved at klikke på Tilføj Rabatkode-knappen øverst til højre på siden.
Nu åbnes et pop-up-vindue, hvor du kan:
- Navngive rabatkoden i Navn på rabatkode-feltet.
- Angive det antal rabatkoder, der er til rådighed, i Antal-feltet.
- Angive en udløbsdato på rabatkoden i Udløbsdato-feltet.
- Angive den værdi, rabatkoden skal have, i Værdi-feltet.
- Vælge om rabatten skal være i procent eller et fast beløb i Vælg rabattype-feltet.
- Angive den kode, som udløser rabatten, i Indtast kode-feltet.
Når du er færdig med opsætningen, klikker du på Gem-knappen.
Så er rabatkoden oprettet.
Brug rabatkoder til gavekort
Du kan også bruge rabatkoderne til gavekort, ved at du opretter en separat rabatkode til det enkelte gavekort og sætter antallet til 1. Så kan rabatkoden kun bruges én gang, når kunden indløser sit gavekort.
Udsendelse af nyhedsbrev
SHUP kommer også med en simpel editor til nyhedsbreve.
Den fungerer ved, at du klikker på Opret nyhedsbrev-knappen for at oprette et nyt nyhedsbrev.
I editoren kan du skrive emnelinjen i Emne-feltet, og i selve mailen kan du indsætte en overskrift samt skrive en tekst i feltet nedenunder.
Du kan ikke indsætte billeder i brødteksten. Men du kan formatere teksten med fed skrift og indsætte links. Samt fjerne formateringen, hvis du fortryder.
Al tekst skrives centreret i mailen, hvilket gør det svært at læse den.
Klikker du på Indsæt billede-knappen kan du indsætte ét billede øverst i mailen lige under overskriften.
Altså kan du med fordel bruge nyhedsbrevet til at introducere ét enkelt produkt, som du så indsætter et billede af i toppen og skriver en beskrivelse af nedenunder. Samt et link til produktsiden til webshoppen.
Alternativ finder du et stemningsfyldt billede til toppen af mailen. Og kan så introducere flere produkter i resten af mailen med link til hvert enkelt.
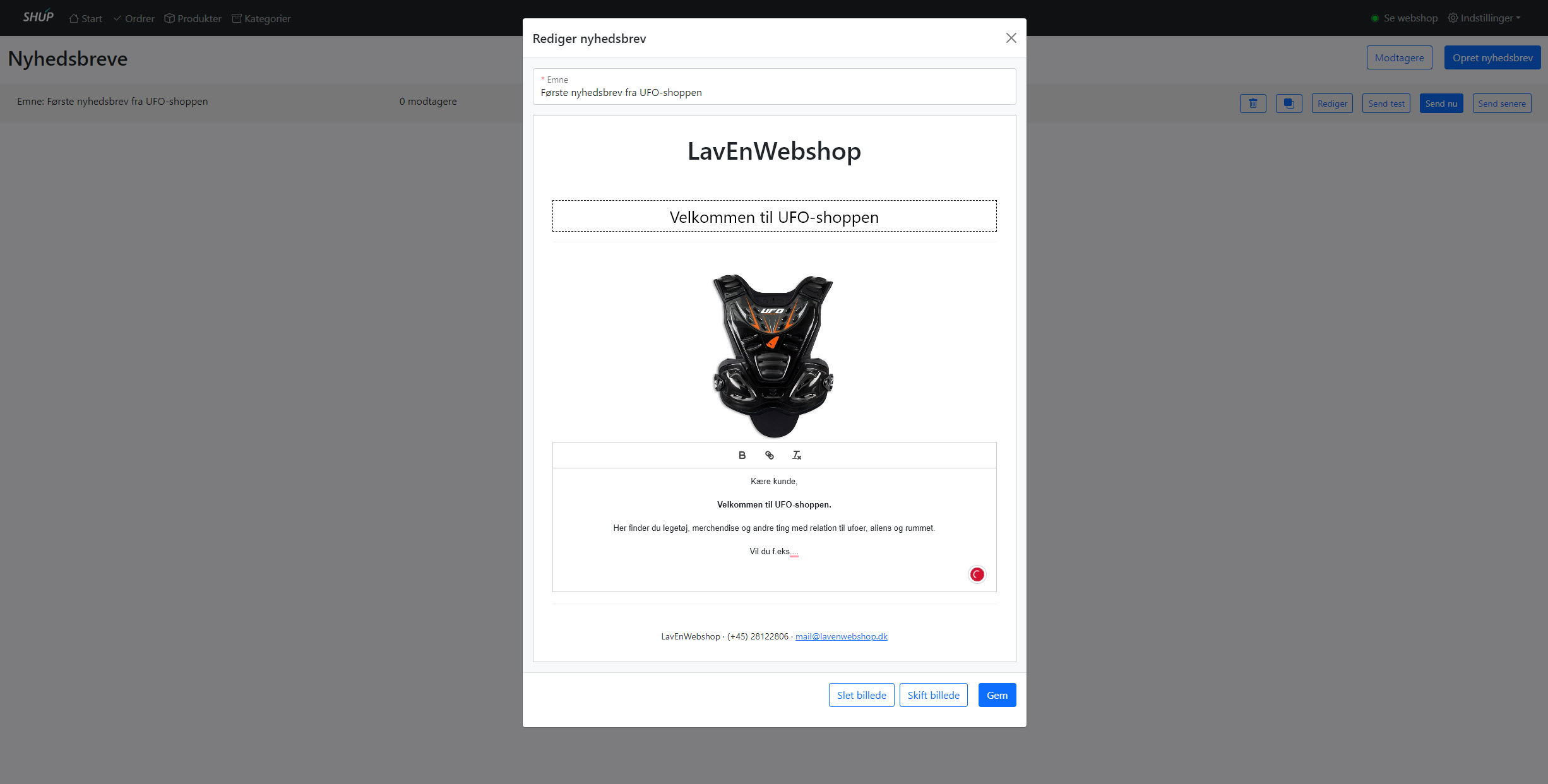
Når du er færdig med at skrive nyhedsbrevet, klikker du på Gem-knappen.
Nu kommer du tilbage til oversigten over nyhedsbreve.
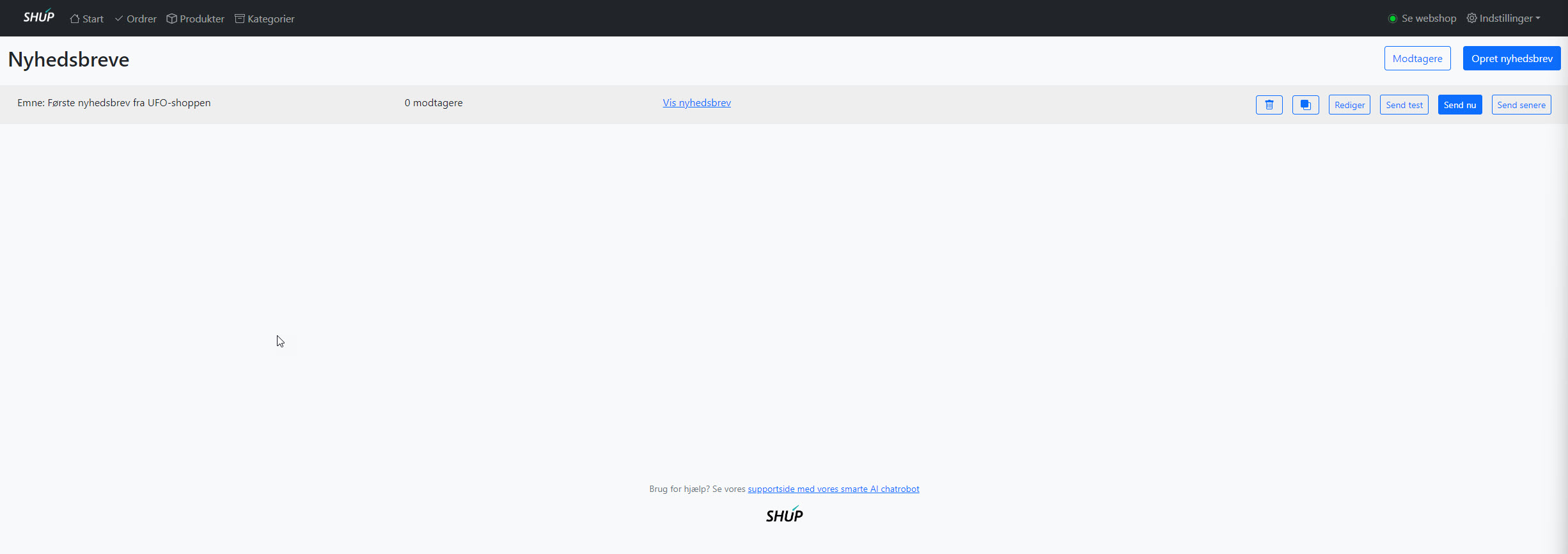
Klik på det nyhedsbrev, du vil arbejde med. Så kan du vælge f.eks. at sende mailen nu ved at klikke på Send nu-knappen. Så udsendes nyhedsbrevet til alle de kunder, du har i webshoppen. Og vil du se helt præcist, hvor mange modtagere der får nyhedsbrevet, kan du se det ved at klikke på Modtagere-knappen.
Du kan også sætte systemet til at udsende nyhedsbrevet på en bestemt dato og klokkeslæt ved at klikke på Send senere-knappen. Så åbnes et pop-up-vindue, hvor du kan indstille dato og tidspunkt.
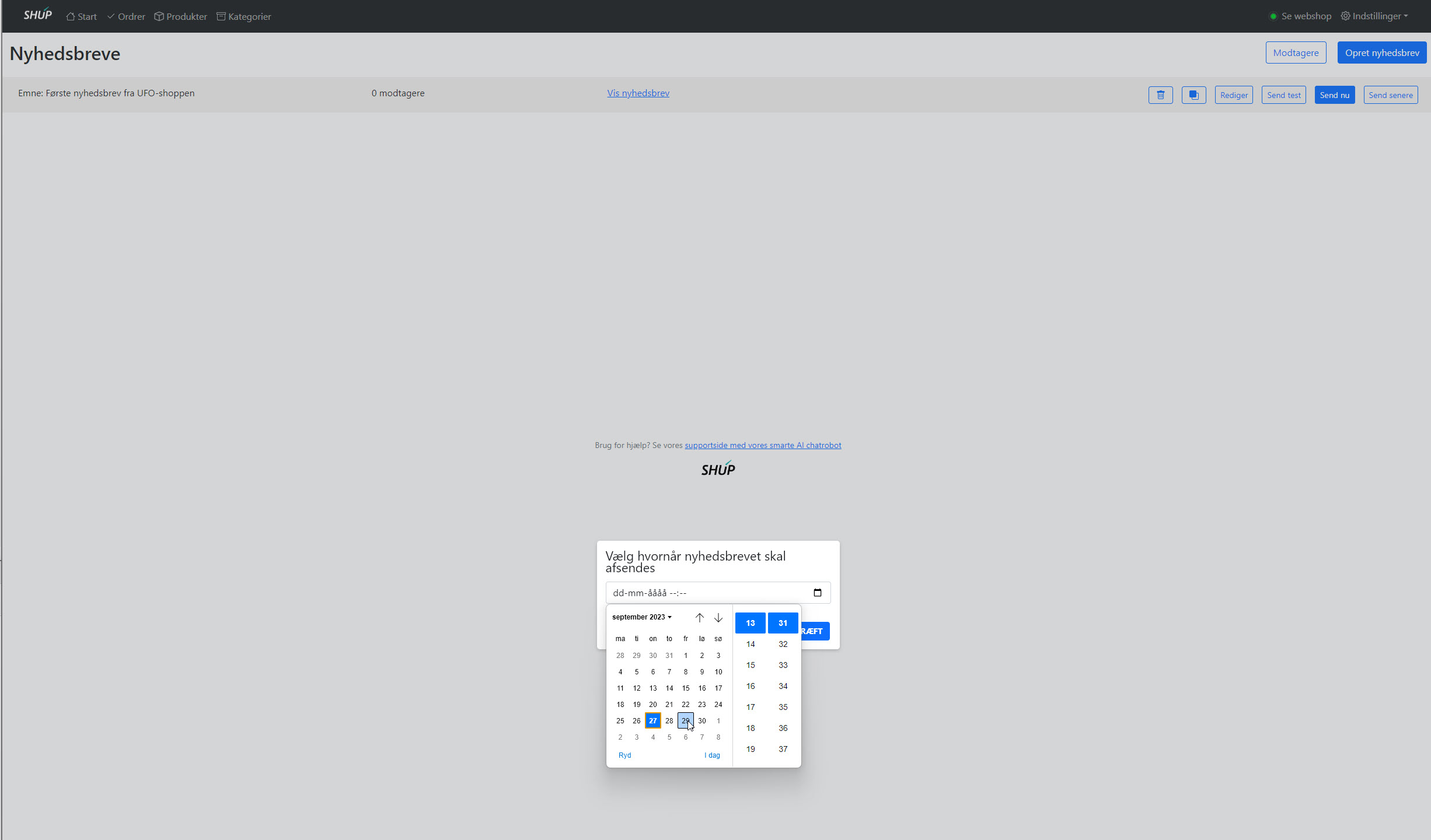
Endelig kan du vælge at:
- Redigere nyhedsbrevet igen ved at klikke på Redigér-knappen.
- Sende en testmail til dig selv ved at klikke på Send test-knappen.
- Duplikere og genbruge nyhedsbrevet som en skabelon til en ny mail ved at klikke på Dupliker-knappen.
- Slette nyhedsmailen ved at klikke på Slet-knappen.
Som du kan se, er det et ret enkelt system til at udsende nyhedsbreve. Men det er bestemt nemmere og mere elegant end at skrive og udsende dine nyhedsmails manuelt.
Har du valgt at købe et PRO-abonnement, kan du også integrere SHUP med e-mailplatformen MailChimp. Den giver nogle meget mere avancerede muligheder for at lave nyhedsbreve og bygge velkomstmails og mailserier til kunderne.
Besøgs- og ordrestatistik
Lige så enkelt som nyhedsbrevet er SHUPs statistik-modul. Det åbner du, ved at klikke på Indstillinger-knappen og vælge Statistik i menuen.
Så åbnes en side med besøgsstatistik foroven og ordrestatistik forneden.
Allerøverst kan du vælge, hvilken periode statistikken omfatter.
Husk at klikke på Vis-knappen, når du har ændret på Start– og Slut-dato.
Af indlysende grunde kunne jeg ikke vise dig et ordentligt billede af statistikken, når min webshop lige er sat op. Men med hjælp fra SHUPs support fik jeg et billede af statistikken fra en anden webshop, der har kørt i et stykke tid:
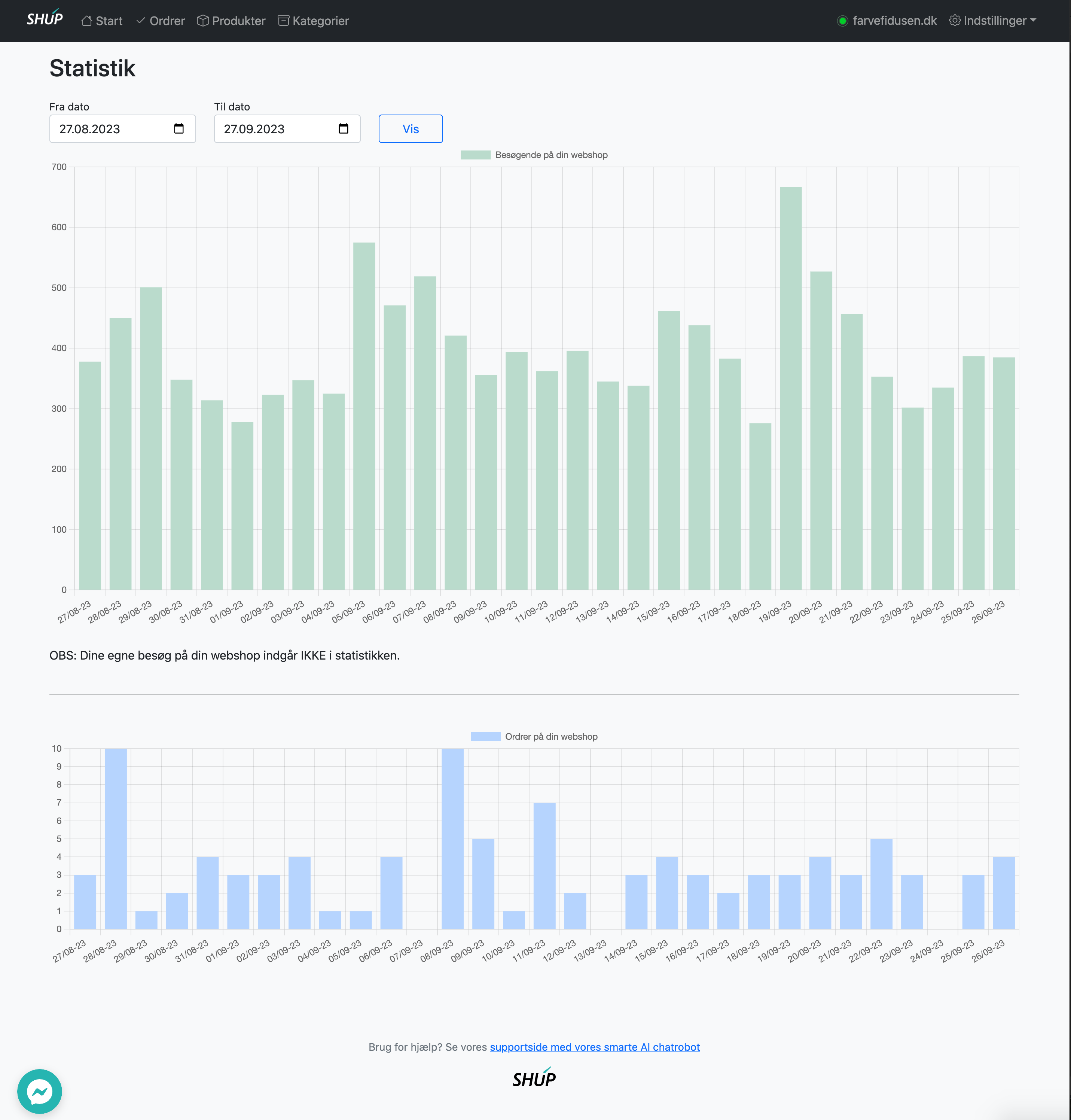
To SHUP or not to SHUP?
Som du kan se, kan du hurtigt komme i gang med en webshop på SHUP.
Det er forholdsvist let og enkelt at sætte den op og at komme i gang med at sælge varer på nettet.
Endelig kan du køre regnskabet for webshoppen meget nemt og næsten automatisk med integrationerne til enten Dinero eller Billy. Men som allerede nævnt kun på PRO-abonnement.
Men har du mange produkter, kan det godt blive lidt træls. For du har ikke mulighed for at importere produkter fra f.eks. et regneark. De skal oprettes manuelt. Alle sammen.
Tilsvarende er du nødt til at integrere webshoppen til MailChimp, hvis du vil lave lidt mere intelligent e-mailmarketing. Det kræver også PRO-abonnement – men det tjener sig som sagt hurtigt hjem, hvis du også bruger Shipmondo-integrationen til at håndtere forsendelse og afregning med de pakketjenester, du anvender.
Altså kan du have en kørende forretning på ingen tid uden nogen former for teknologiske hovedbrud. Endda til en rimelig fornuftig pris. Samtidig får du en rimelig nem hverdag på grund af det enkle og brugervenlige design på webshoppens administrationsmodul.
Men vil du mere end det, er det nok en anden webshop-platform, du skal vælge.